
文字を入れた動画はこんなに簡単につくれてしまうのですね。
しかもWebツールとして使えるので、アプリのインストールは不要。
ショートビデオが身近になります!
FlexClip
ショートビデオを簡単に作成
ショートビデオが流行っていますよね。
画像編集ソフトなどを活用してこだわりたいとは思いつつ、何を選んだらよいのか分からずでした。
サービスとして利用できるアプリならば、軽く試せますし、FlexClipは無料会員からスタートできます。
これからのサービスなのだと思います。
お試し利用できましたので、感想などを書きます。

HPに英語が多いので少し戸惑うかもしれませんが、コア部分は日本語ですし、アイコンデザインなどもあり、使い方はしっかり分かります。
翻訳がおかしな日本語は、きっと今後改善しますよ。
FlexClip
ショートビデオを簡単に作れるWebサービスです。
まずはこちらの動画をどうぞ。(当ブログの紹介です。)
テンプレートをカスタマイズするかたちでビデオを作成していきますので、すぐに、簡単に、ある程度ちゃんとしたショートビデオを作成できます。
プレビューもよくできていて、使いやすい!というのが率直な感想です。

もちろん、細かいことをしようとすると制限もありますが、簡単に作ることを重視すれば、FlexClipはイケてるサービスだと思います。
さっそく使ってみよう!
こういうツールは、無料で使ってみてどうかでしょう。
すぐに完成品を手に入れられますし、とっつきやすいと思います。
まずはユーザー登録(無料)して、機能を使ってみる流れです。
FlexClipの画面の右上に、「新規登録―無料」というボタンがあります。ここからです。
ユーザー登録にはメールアドレスかSNSアカウント(Facebook or Google)が必要です。
「プロジェクト」というのが動画の編集単位です。
使ってみれば分かることなので細かくは書きません。
ユーザー登録
メールアドレスで登録したので、その方法を書きます。
既存のSNSアカウントの場合は、別途SNS側での認証の手続きがある例のやつだと思います。
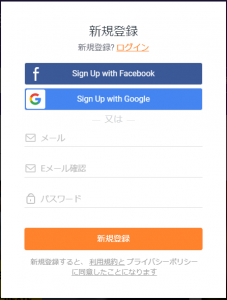
メールアドレスとパスワードを入力すると、メール確認用のリンクが送られてくるやつです。
いまどきアドレスを2回入れるのはどうかと思いますが、そこは触れずにいきますw
利用目的のアンケートがあります。ここは英語です。
カテゴリーと項目のような2段構成になっています。
選択は適当でよいです!!
ただのアンケートだと思います。
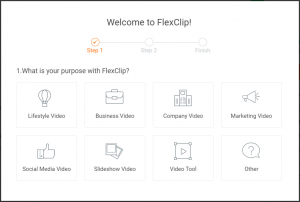
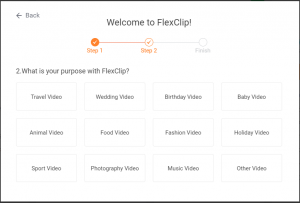
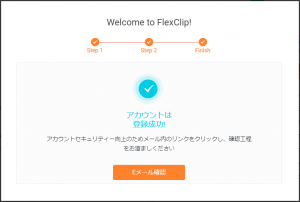
アドレス確認用のメールは英語で来ます。
確認用リンクは「here」のところです。小さいですが、ここをクリック(タップ)で確認完了です。
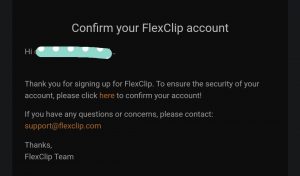
自分のホーム画面が表示されます。
テンプレートを編集
すでにある程度できあがっているひな形(テンプレート)があるのです。
カテゴリーに分かれて、それぞれで候補があります。タグ付けされているようなイメージだと思います。
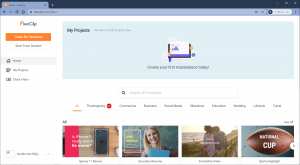
テンプレートをプレビューして、カットや文字の表示がイメージに合うものを探します。
映像カットも文字表示も、編集時にいくらでも変更できます。
追加も削除も可能ですので、なんとなく合うものを選んで編集してしまいましょう!
ユーザー登録の際に選択したカテゴリーが関係するのかは謎です。
手元では、選択したもの以外も見えています。
別の選択をした人の様子は分からないので。。
ひょっとしたら違うのかもです。
映像カットごとに編集
テンプレートを編集(カスタマイズ)していきます。
あまり細かいことは書きません。見たままなので、使ってみたほうが話が早いです。
基本的には、5秒ほどのカットに文字を入れていくかたちが多いと思います。
パワポのような感覚でよいと思うのです。
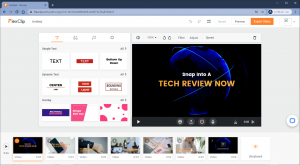
編集画面はちゃんと日本語ですし、ぱっと見で分かりやすいので、特に迷うことはないと思います。
一応ナビゲーションが表示されます。
アイコンもイメージしやすいものだと思います。
いろいろと選択するとプレビュー表示されるので、まずはいろいろとクリックしてみればよいかと。
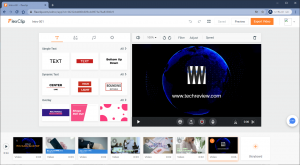
自分で準備した動画をアップロードできますし、画像をスライドのように繋いでいくこともできるそうです。
プランによって、ビデオの長さも異なりますので、こだわりはその後の展開や予算と相談ですね。
動画ファイルをダウンロードできる
編集(カスタマイズ)が終わったら、タイトルを付けてダウンロードします。
プランによってタイトルの入れ方が変わるはずです。FlexClipのロゴを入れたくない場合は、有料プランでの対応でしょう。
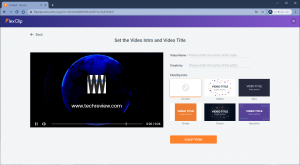
ダウンロードできるサイズは、プランによって異なります。
配信を考えると、あまり大きいものでなくてもよいかと思いつつ、用途次第ではあります。
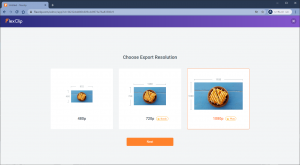
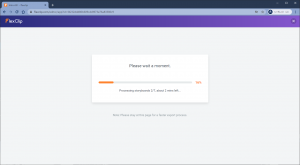
ダウンロードした動画はMP4形式のファイルですので、YouTubeでもなんでも、動画共有サービスにはアップロードできます。
共有フォルダーに上げるもよし、WordPressに上げるもよし、です。
動画ファイルは容量がありますので、配信にはCDNを活用されたほうがよろしいかと。
料金プランの比較
有料プランを申し込む場合は、ユーザー登録後にお支払いステップへ進みます。
まずは無料プランで試せばよいと思うのですが。
有料プランを申し込むには、ページ下部(フッター部分)の「価格」からです。
価格比較のページリンクは載せておきます。
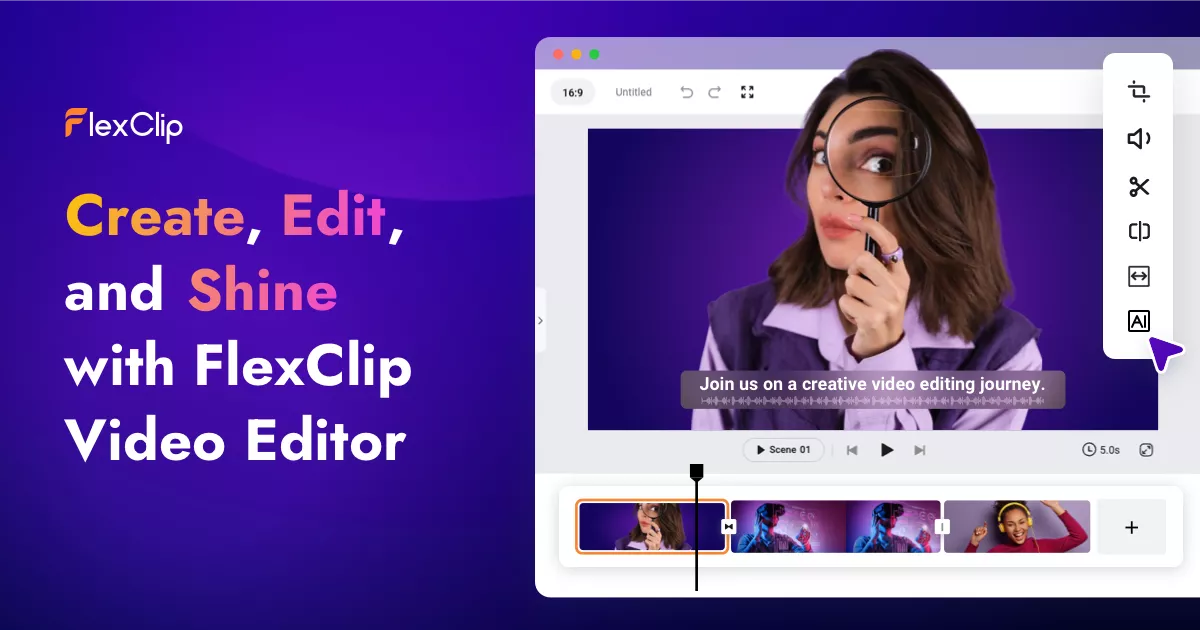
月払いプランと年払いプランがあり、後者のほうが安いです。
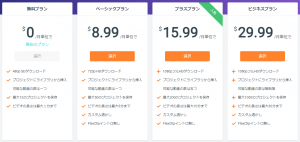
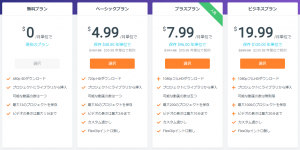
短期間しか使わないなら月ごとに清算でよいと思いますが、継続利用するなら、年額のほうがお得です。
日本語がアレなのは、今後期待のところです。
日本語は今後に期待
怪しい日本語が登場するのは、ユーザー登録や価格案内のところです。
機械的な翻訳をとおしたと思われる文言になっています。
逆に言えば、機械翻訳したのだと思いながら解釈すると、言いたいことが分かりますw
たとえば価格のところです。
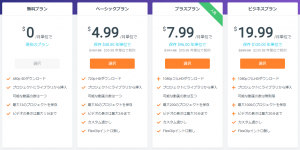
「Save $120.00 per Year」とかを分割して翻訳すると、「保存 $120.00 年単位で」とかになりそうです。
ここでいう「Save」は「節約」ですね。
月契約の支払いよりも年契約の支払いのほうが120ドル安いですよということを言いたいのでしょう。
メニュー項目などでこれをやられてしまうと解釈に疲れてしまうのですが、幸い(?w)、メニューはすべて日本語になっていて、戸惑いはあまりない表現です。
時には特殊な解釈をしてあげることも必要です。頭の体操ですよw
今後は日本語のブラッシュアップに期待です。
使いやすいツールだと思う!
売り文句としてある、「数分でビデオを作成」という言い方。
嘘ではないと思います!!
まずは作ってみようというレベルであれば、テンプレートをもとに文言を変更するだけです。
まじめにしっかりとしたものを作ろうと思えば、いくらでもこだわれますので。
ライトに使って作ってみて、それからどうしようかというのが最近のトレンドでしょう。
編集方法など、説明書があるのかないのか、特に説明を受けるわけでもなく、初見でかなりのことができました。
よくできたインターフェースだと思います。
ダウンロード時間を入れても、最初の動画作成は10分くらいでできてしまうと思います。
ちなみに、冒頭の動画は30分ほどかけております。
画面ショットやメモを取りながらだったということもあり、ちょっと時間がかかった気がしています。。
せっかくのフル機能ライセンスですので、もっと使い込んでみようと思っております。
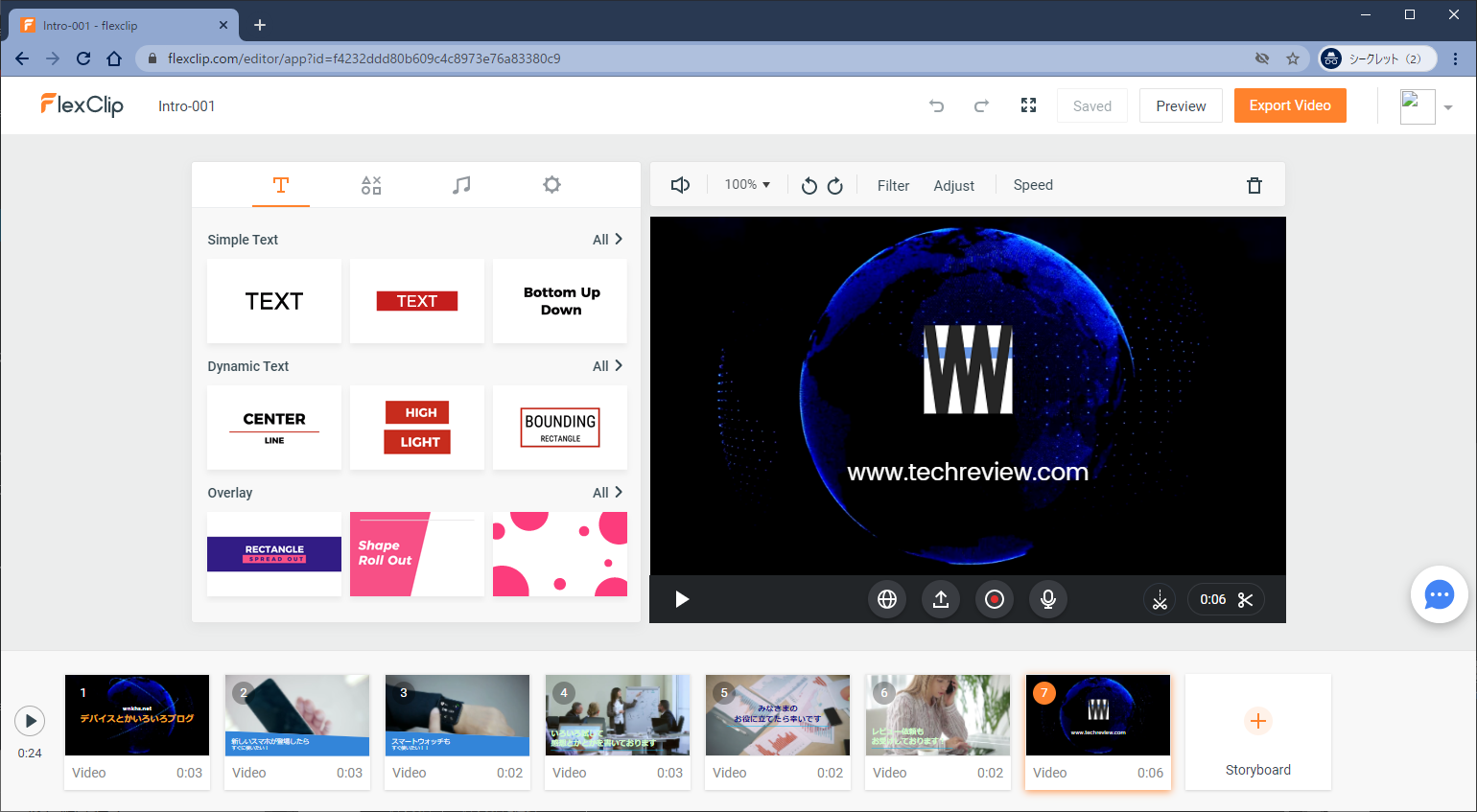


ご意見やご感想などお聞かせください! コメント機能です。