
Adobe Acrobat(無料版)を使っている。
表示ページを画像としてコピーする機能はどこへ行った?

スナップショットツールですね。
更新後のアプリでも存在している機能です。
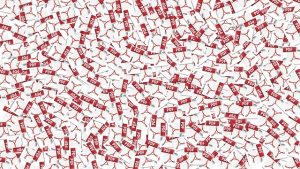
Adobe Acrobat
画像としてコピーする方法
PDFを閲覧するためのアプリとして「Adobe Acrobat」を利用されていることと思います。
無料のアプリです。
ハイライトや簡単なコメントやサインくらいなら無料版で十分ですよね。
「Adobe Acrobat Reader DC」と呼ばれていた時代から、メニューの見た目がかなり変化しました。
よく使っていたものがどこかに行ってしまったというお話ですが、基本的にはちゃんとあります。
表示中ページのイメージ画像を取得したい
PDFの資料を見るとしきには、Adobe(アドビ)社が無料で提供している「Adobe Acrobat」を使っているという方が多いでしょう。
いわゆるデファクトスタンダードというやつですね。
無料ではありますが、ユーザーエクスペリエンス(使い勝手)の向上に努めてくださっているそうですよ。
その使い方のお話です。
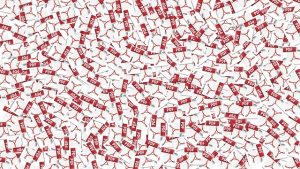
Adobe Acrobat で画面に表示しているPDF資料の一部または表示されているページ全部を画像イメージとしてコピーしたいということです。
これはスナップショットツールと呼ばれるものを使うことで実現できます。
無料の範囲で利用できる標準の機能です。
スナップショットツールで指定した範囲が、画像情報としてクリップボードに格納されます。
クリップボードに格納された情報は、任意の(好きな)アプリで貼り付けすればよいのです。ExcelでもPowerPointでも、画像貼り付けできます。(Ctrl + Alt + V がおすすめです。)

以下は余談ですが。
もちろん有料版もあって、そちらを使われているという方もいらっしゃることでしょう。
PDFを編集できる強力なツールをサブスク感覚で利用できるやつです。
ちなみに、PDFを見るためのツールは他にもあります。
スナップショットツールの場所
スナップショットツールがどこにあるのかという件です。
Adobe Reader のメニュー内にあります!
メニュー → 元に戻す、やり直しなど → スナップショット
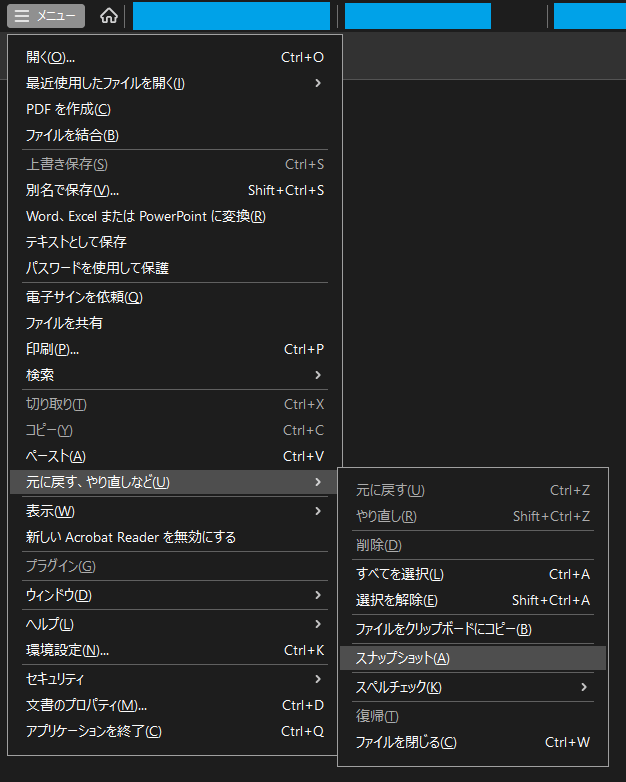
言いたいことは分かります。
ここは「など」に注目していただくしかないです。
スナップショットでできること
操作方法に関して、大きくは2種類です。
- シングルクリック: 現在のページ(の表示されている部分)をクリップボードに格納
- ドラッグアンドドロップ(矩形選択): 選択した範囲をクリップボードに格納
ページ内の好きな範囲をクリップボードに入れてくれます。
クリップボードに格納するところまでがお仕事です。
その後は、別のアプリで貼り付ければよいのです。
シングルクリック時の動きにはご注意ください。
ページ全体を表示していればページ全体を取得できますが、ページの一部が表示されていない状態だと、その部分は範囲外になります。
また、ページ跨ぎはできません。(複数ページ表示されていても、対象ページのみを取得します。使いようです。)
無料提供されているものですから

どうしてこんなにインターフェースを変えたのか。
不便だ。。

無料のアプリですし。
慣れるしかないですよね。
「改善」ということで捉えるしかないですね。
無料ユーザーは弱い立場なのですよ。。
機能が消えたわけではありませんので。
あとは慣れですよ。
踏み固められた道ばかり歩いているよりも、新しいところを歩いた方が、脳への刺激が多そうですよね!
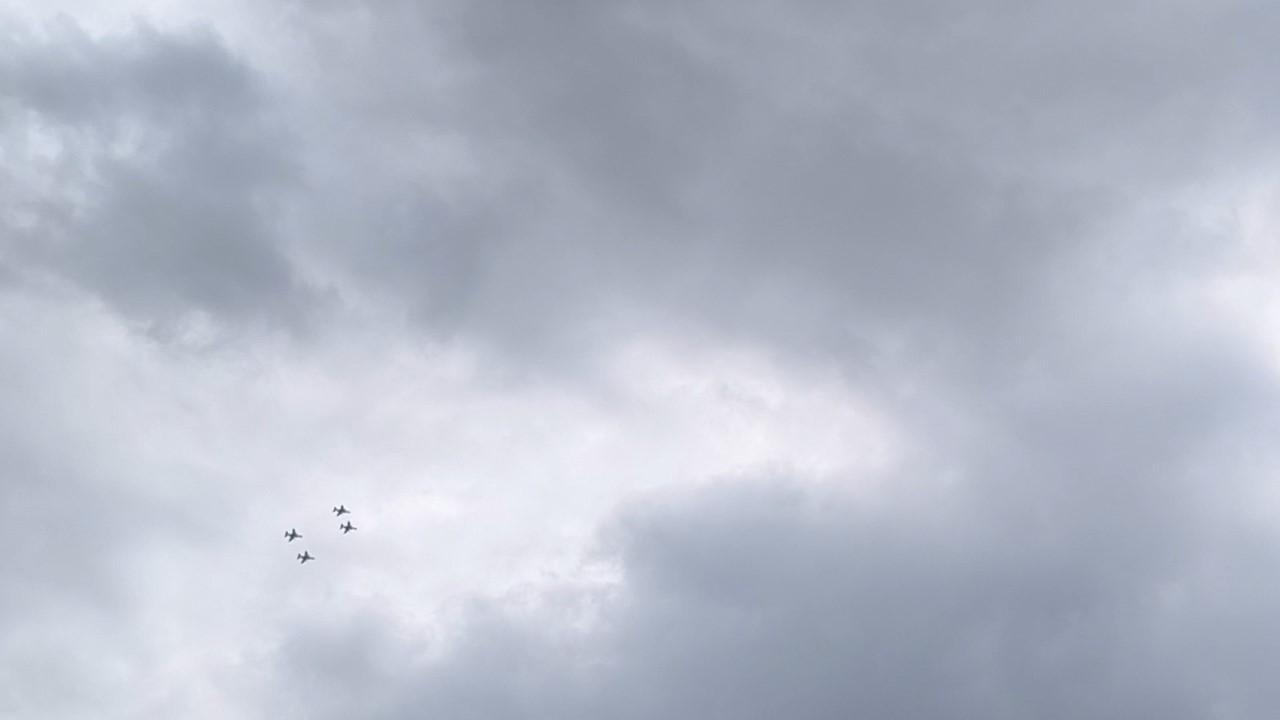


ご意見やご感想などお聞かせください! コメント機能です。