Windows 10にしたら、Excelでマクロが動かないとの質問をいただきました。
これまでは動いていたそうです。
それはつまり、PCを買い替えたということなのだと思います。
そして、Officeが2007あたりから2016あたりに変わったということでしょう。
今回、手元で挙動を確認したバージョンは、Excel 2010です。
たしか、2013も2016も、メニュー項目は一緒だったような。。実際解決したようですし。
マクロが動かない原因
別環境では動いていたマクロが動かなくなったということで、マクロのセキュリティ設定が原因と考えられます。
動かなくなったマクロがたまたま手元にあったので、すぐにこの結論に至りました。
マクロの正体が分からなければ、もっとも怪しいのは参照設定の漏れです。
今回に限っては、正体がある程度分かっていて、参照設定は入れていないことが判明していました。
やはりこういうのは現物を見ないと分かりません。
逆に言えば、現物を見させてもらえれば、そこまで難しい問題ではありません。
時間はかかるかもしれませんが。。
設定を調整したら解決したようなので、原因はここにありました。
設定方法
マクロのセキュリティ設定を調整します。
これはOffice共通の設定なので、以前Outlook用に入れたものと同じです。(設定値はアプリケーション個別持ち)
設定するのは以下です。
Excelのリボンにある「開発」タブ(※)にある「マクロのセキュリティ」ボタンを押します。
(※ 「開発」タブが表示されていない場合は、後述の手順で設定を変更してください)
「セキュリティセンター」の「マクロの設定」が開きますので、設定値を調整します。
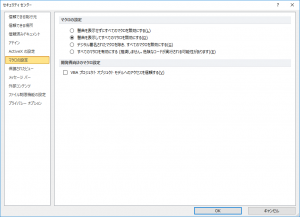
ここでは、ラジオボタンでどれか一つを選択します。
「警告を表示せずにすべてのマクロを無効にする」になっているとマクロが使えません。
マクロが使える状態でセキュリティのことも気になるようなら、「警告を表示してすべてのマクロを無効にする」がおすすめです。
設定を切り替えたら、「OK」ボタンを押すのを忘れないようにしてください。
「開発」タブの出し方
Excelのリボンの「開発」タブは、デフォルト状態では表示されていません。
以下をたどります。
「ファイル」→「オプション」→「リボンのユーザー設定」
リボンをカスタマイズする画面で、右側の「メインタブ」の中にある「開発」のチェックボックスにチェックを入れます。
設定後、「OK」ボタンを押すのを忘れないように。
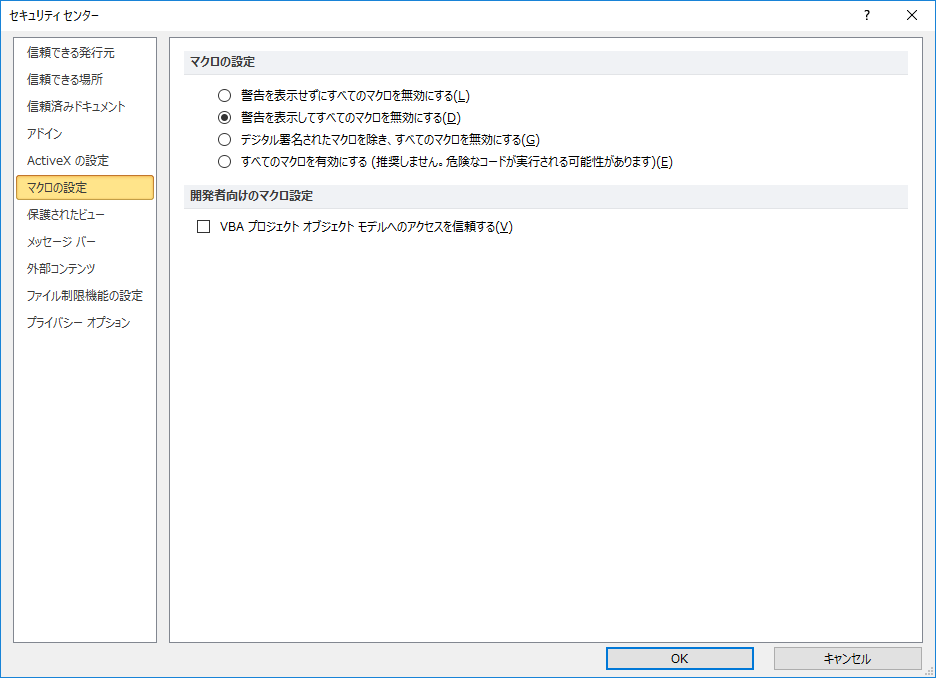



ご意見やご感想などお聞かせください! コメント機能です。