ノートパソコンを使っています。
デスクでは大きめの外部ディスプレイに繋いでいます。
キーボードとマウスは、USBで別途接続していますので、映像信号はセカンドスクリーンのみに出力でよいのです。
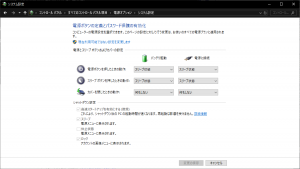
電源オプション
要するに、ノートパソコン本体の画面部分(カバー)は閉じて、サブディスプレイのみを使って作業したいのです。
Windows 10 では、「設定」から諸々の動作を調整できます。
カバーの動作による動きは、電源の追加設定で調整可能です。やり方の備忘録です。
カバーを閉じたときの動作を「何もしない」にする
設定するのは、「カバーを閉じたときの動作」です。
ノートパソコンのディスプレイ部分は、「カバー」という名称なのです。これを閉じたときにどういった挙動になるかは、OSレベルで決められます。つまり、Windowsの設定です。

お好みで、スリープさせるもよし、電源を切ってしまうもよしです。
電源をいきなり切ってしまうような動きは、あまりおすすめできませんが。。
今回は、カバーを閉じても電源関係の動作は行わないようにしたいので、「何もしない」に設定するのです。
設定の手順
Windows 10 では、Windowsメニューの「設定」(歯車のアイコン)から、各種設定ができるように、諸々の項目が整理されて来ています。
もともとはコントロールパネルが入口でした。大規模な整理ですね。
相変わらず、目的地までのルートは複数ありますが、代表的なものを書いておきます。
動かしているバージョンは、1903です。1803あたりから、この手順になっていると思います。
すでに投稿済みの以前のバージョンから、少し変わっています。
分かりやすくなったと思います。
設定から「電源オプション」へ
以下の経路で、「電源オプション」へ移動してください。
実は、コントロールパネル内のメニューに飛ぶのですが、マイクロソフト的な考え方で行こうと思います。
Windowsメニュー → 設定 → システム → 電源とスリープ → 電源の追加設定
「電源の追加設定」をクリックすると、別のウィンドウが開きます。
コントロールパネル配下の電源オプションの画面で、「電源プランの選択またはカスタマイズ」と表示されています。
記載内容は、メーカーや元の設定内容によって異なります。
上の画像は参考です。
カバーを閉じたときの動作の選択
上記の「電源オプション」の画面で、左側のエリアにある「カバーを閉じたときの動作の選択」をクリックします。
ここで、「カバーを閉じたときの動作」を選択します。
選択肢は以下のとおりですが、今回は、「何もしない」を選択します。
- 何もしない
- スリープ状態
- 休止状態
- シャットダウン
選択内容を変更したら、画面下部の「変更の保存」をクリックします。
ここまでで、設定が反映されます。
あとは、バッテンボタンで閉じてしまって問題ありません。
動作を確認

試しにカバーを閉じてみると、電源関連では何も起こっていないことが分かります。
もしマルチモニターにしていれば、ノートパソコン側のモニターはオフになります。
卒付けのサブディスプレイのみで使っているだけなら、特に変化はないでしょう。
ノートパソコン単独で使っている場合でも、カバーを閉じただけではスリープなどにならないです。
カバーを開くと、作業を再開できます。
これは、スリープ等に移行する時間との兼ね合いではあります。
その他の設定もおさらい
念のため、シャットダウンその他の電源関連の動作と、ロックの動作をまとめておきます。
- シャットダウン
- パソコンの電源を切る。
作業の状態は保存されない。 - 休止状態
- パソコンの電源を切る。
作業の状態を保存し、電源投入後は作業を継続できる(直前の状態に戻る)。
なお、保存先はHDDやSSDなどの外部メモリー。 - スリープ
- パソコンを省電力モードにする。
作業の状態を保存し、復旧後は作業を継続できる(直前の状態に戻る)。
なお、保存先はメインメモリー。 - ロック
- パソコンの電源は切らず、操作をロックする。
作業再開のためにパスワード入力が必要。
正しく使い分ければ、快適なノートパソコンライフを送れますね!
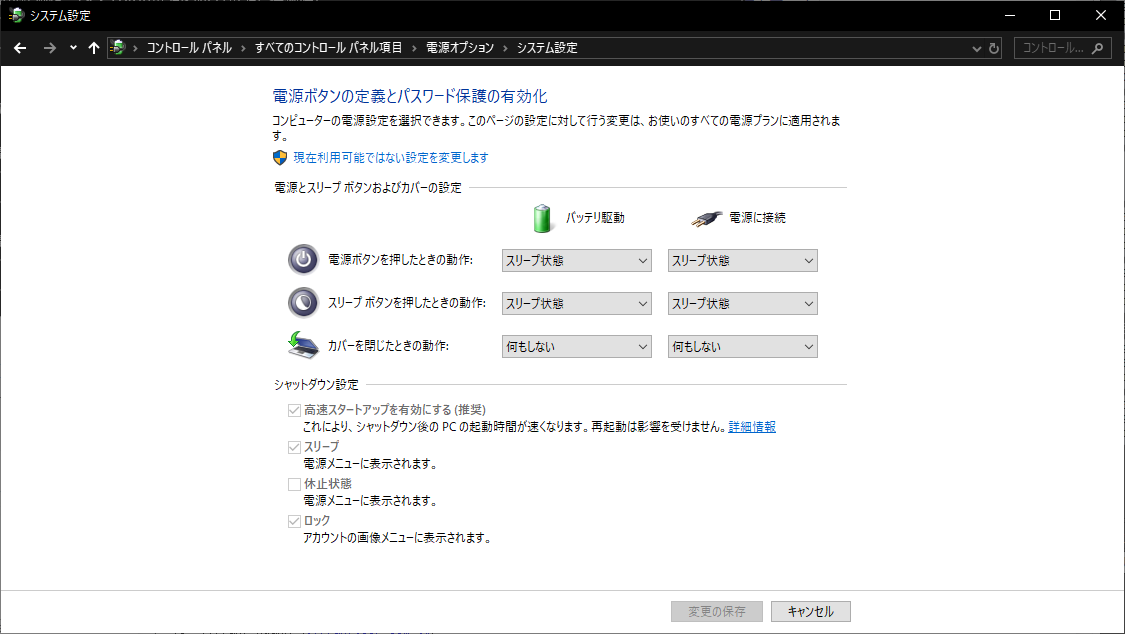
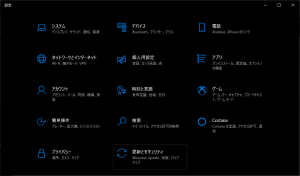
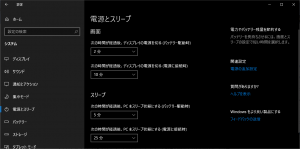
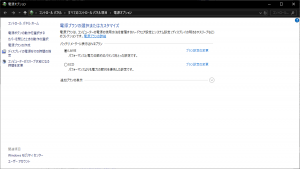



ご意見やご感想などお聞かせください! コメント機能です。