画像の背景を透過させたいとき、PowerPointで手軽に処理できます。
365版でやってみました。
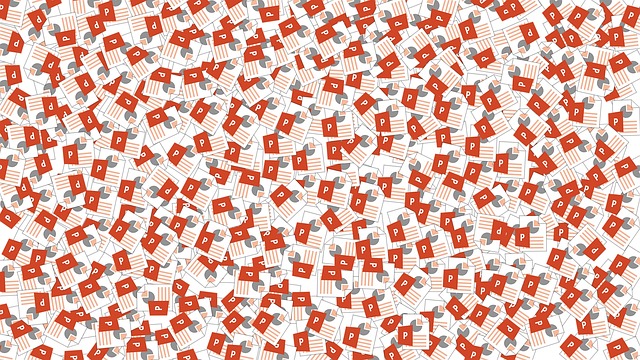
背景透過
PowerPointでは、図の書式を活用することで、既存の写真への画像的処理が可能です。
今回は「透明色を指定」です。
実際にやってみた結果も載せます。
ご存じの方はそれ以上の情報がありませんので、ご了承ください。
透過させる手順
まずは透過させたい画像を準備します。
PowerPointに貼り付けたら、「図の形式」で色を調整していきます。
「透明」(透過)は色の一種なのです。デジタル画像の世界では、アルファ値とか言ったりします。
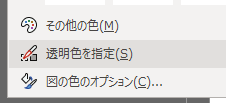
「図の形式」内になる「色」の設定内にて、特定の色を透明に変換できるのです。
調整したい画像をアクティブ化して操作していきます。
(省略可)背景色を白色化
写真などの場合は背景色が均一でないことが多いと思います。他にもさまざま理由はあると思います。
透明にしたい部分の色が均一でない場合、まずは背景を整える作業を挟みます。
背景が色ムラのない一色であれば、この作業は不要です。次項へ進んでください。
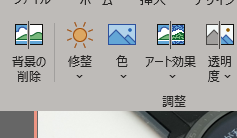
「背景の削除」機能を使います。
「図の形式」タブ内の左の方にあります。
これをクリックすると、背景(消す方)と前景(残す方)を指定できるモードになります。
マウス操作でそれぞれ指定していきます。
おおまかにドラッグすれば、PowerPointが自動で同系色を判別してくれます。なんどか作業を繰り返して、意図したとおりの背景と前景にします。
透明色を指定
「図の形式」タブ内の左の方に「色」があります。
クリックすると、「透明色を指定」というメニューを選択できます。
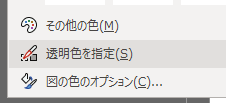
マウスポインターの傍らにペンのようなマークが表示されている状態で、背景色をクリックします。
PowerPointが判断して、自動的に背景を透過(透明)にしてくれます。
なお、指定する色は白でなくてももちろん大丈夫です。
青でも赤でも、クリックして指定したところと同じ色のエリアが透過されます。
図として保存
他のアプリで利用する場合は、そのままコピペすれば使えます。
誰かに送付するとか、どこかにアップロードするとかいった場合には、画像を右クリックし、「図として保存」します。
その画像だけ、名前を付けて保存できます。
ファイル形式は、JPEGかPNGから選べます。
実際にやってみると
実施例です。
手持ちの画像でやってみます。

以下の画像は、Huawei Watch GTを撮影したものです。背景が白っぽいですが、色ムラがあります。
まずは「背景の削除」を実施します。

背景部分を指定して、白のみにしていきます。
上の画像をつくるまでに、20回ほどクリックしたと思います。
出来上がり状態を見ながら、背景と前景を指定していきました。Ctrl + Z が使えます。
上の画像ができれば、あとは白を透過するだけです。

メニュー(透明色を指定)選択後は、ワンクリックで透過画像を作れます。


ご意見やご感想などお聞かせください! コメント機能です。