
先日の累積更新プログラムの際に紹介されていたTips(小技)です。
タスクバーにピン留めしたアプリや表示されているアプリをキーボードショートカットで表示操作します。

Windows 11
タスクバーはショートカット
アプリの起動、表示、最小化を操作できます。
知っていると、マウスの移動距離が短くなると思います。
ちょっとしたお役立ち機能。つまりTipsです。
タスクバーにあればよい
タスクバーのWindowsボタンの並びに、アプリアイコンをピン留めできます。
ピン留めしたアイコンは、キーボードショートカットで起動できます。
Windowsキー(Win)と数字の組み合わせです。
左から、数字が割当たっています。
たとえば下図の場合、「Win + 1」だとChrome、「Win + 2」だとエクスプローラー(フォルダー)です。
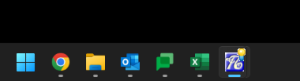
ちなみに、7つあたりからは見た目で何番目か分からりにくいので、あまり活用できない可能性があります。。
ピン留めされていれば起動から

アプリアイコンは、右クリックすると「タスクバーにピン留めする」ことが可能です。
この行為は、キーボードショートカットの登録も含みます。
考え方は、画面に表示されているかどうかです。
画面に表示されていなければ、表示されます。
そのときに、アプリが動いていなければ起動です。非アクティブ状態(アクティブウィンドウの後ろにあるか最小化されているか)の場合には、アクティブ化されます。
アクティブウィンドウであれば、最小化されます。
ピン留めされていなくても

ピン留めされていないアプリでも、起動状態であれば、タスクバーに表示されます。
タスクバーに表示されている状態から、Win + 数字 のショートカット対象になります。
この場合の考え方も、画面に表示されているかどうかです。
画面に表示されていなければ、アクティブ化されます。
表示されていないというのは、アクティブウィンドウの後ろにあるか最小化されているかの状態です。
アクティブウィンドウであれば、最小化されます。
グルーピングされていても

たとえば、フォルダーをいくつか開いている場合には、タスクバーでは1つのアイコンになっています。グルーピングされている状態です。
マウス操作であれば、アイコンへのマウスオーバー(ポインターを合わせる動き)で、グルーピングされている候補が表示されます。
キーボードショートカットの場合、「Win + 数字」を押すとグルーピングされている候補の一番左が選択状態になります。Winキーは押したまま「Win + 数字」を押すたびに、右の候補に移動していきます。
左の候補に移動させたい場合は、「Win + Shift + 数字」です。Winキーは押したままだと思いますので、Shiftと数字を追加で押すかたちになります。
ウィンドウのスナップは無視
アプリ単体の表示のお話です。
ウィンドウをスナップしたときにグループ化されても、キーボード操作はアプリ単体に効きます。
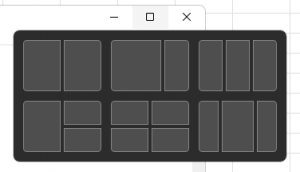
タスクバーにあるアイコン単位で考えましょう。
操作のおさらい
タスクバーにアプリアイコンが表示されていれば、キーボードショートカットで表示関連の操作が可能です。
左から番号が割当たっています。
対象ウィンドウが非表示の場合はアクティブ化(起動を含む)され、アクティブなウィンドウの場合は最小化です。

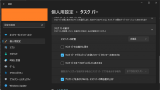
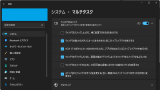

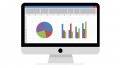
ご意見やご感想などお聞かせください! コメント機能です。