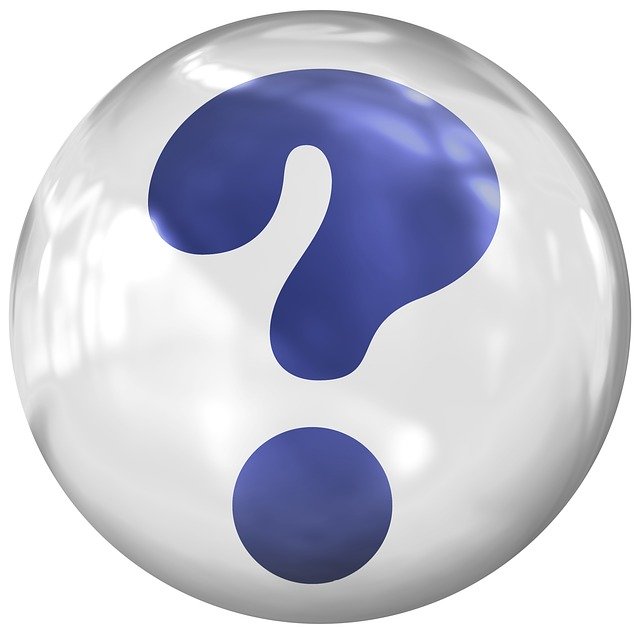
画像のサイズ変更を一括処理してくれるアプリはありますか?

Microsoft PowerToys はいかがでしょうか。
無料アプリです。
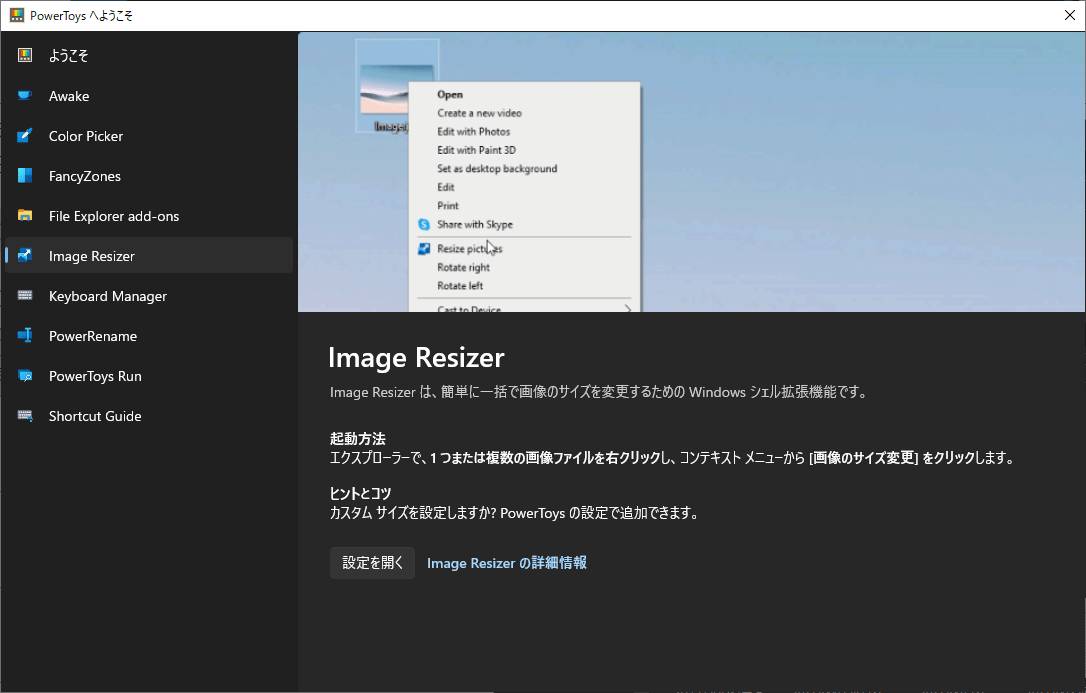
Microsoft Power Toys
画像サイズの一括変換
説明文が若干分かりにくいのですが。。
マイクロソフト社の公式アプリ(プレビュー版)で、いろいろなことができるうちのひとつに、画像サイズの一括変換があります。
右クリックメニュー内に項目追加されるので、使い勝手もよろしいかと。
デメリットは、PowerPointと名前が被っているので、検索のときややこしいですw
Microsoft Power Toys
パワーユーザー向けの便利ツールセットです。
おもちゃ箱といったところでしょうか。

パワーユーザー向けなので、入手方法がちょっとだけ難しいかもしれないです。
インストールと使用には管理者権限が必要で、使い勝手も玄人ウケしそうな雰囲気です。
ダウンロード
案内のとおり、最新バージョンのサイトからインストーラーをダウンロードして実行です。
リンクが変わるのでここには貼りません。
ダウンロード用サイトは英語ですが、アプリは日本語に対応しています。OSの言語で使えます。

ダウンロードするためのリンクは、ベージ先頭の「Release v●●●」と言うやつです。
ページに書いてある文章は、そのバージョンで修正されたトピックなどです。
インストール
ダウンロードしたexeをダブルクリックして実行すれば、インストールが開始されます。
管理者権限が必要です。
必要なコンポーネントのダウンロードがあって、ウィザードが起動します。
その間は見守るだけです。
その後、英語です。
ただ、フォルダーの場所などは見て分かると思います。
Windowsログイン時にPowerToysをいっしょに起動するかの設定があります。(Automatically start PowerToys at Login. のところです。)
デフォルトではチェックオンです。そのままでよろしいかと。
最後は「Finish」です。
これくらいですので、きっと分かりますよ!
設定
インストールが完了すると、PowerToysの説明が表示されます。
ここから設定に遷移できます。
まず試したい場合は、画像を右クリックしてみて、「画像のサイズ変更」が増えていることを確認してみてください。
変換するサイズを選ぶ画面に遷移します。
一目瞭然ですね!
設定で好きなサイズを指定できるので、カスタマイズはご自由にどうぞ。
「サイズに合わせて調整」にして、ユニットは「ピクセル」にして好きなサイズを指定するかたちにしました。おすすめです。
- 幅に合わせて調整: 指定のアスペクト比にして、切り落とし
- サイズに合わせて調整: 元のアスペクト比をそのままに、いい感じに
- 引き伸ばし: 指定のアスペクト比にして、引き伸ばし
メニューの見え方は、もうWindows 11のかたちですね。
使い方(右クリックメニューから)
画像を選択したら右クリックして、「画像のサイズ変更」を選択します。
もちろん画像の複数選択も可能です。
Image Resizer の画面がポップアップし、サイズを選択できます。
このサイズを事前に設定していたのです。
他のオプションは書いてあるとおりです。
適宜選択して、「サイズ変更」をクリックです。
他にもやれること
詳しくは本家サイトを見て確認か、実際に使ってみるのがよろしいかと思います。
カラーピッカーやキーボードショートカットのオーバーレイは便利だと思います。

今回は画像サイズの一括変換を使いたいだけなので、他の機能はオフにしてしまってよいです。
オンにしていると、対応するメニューが増えます。
認識されていれば問題ないのですが、どこに何が出てくるか分からないのであれば、使わないものはオフにしておくことをおすすめします。
Windows 11 でも動きますが
右クリックメニューの階層が深くなっています。
「その他のオプションを表示」の先にあります。
調整できるような気もしますが、まだ細かく設定など使い込めていないので。。
若干、使い勝手が悪くなってしまっています。
Windows 11 は余計なものは見せない思想でしょう。
オプションで増やした項目は、メニューを難しくしているだけという扱いですね。
かなしいです。
その後の動作はWindows 10と同じです。
公式アプリですが、まだプレビュー版ですから!
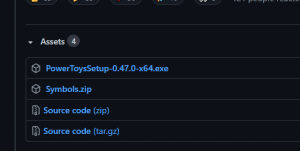
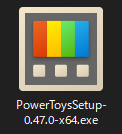
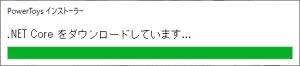
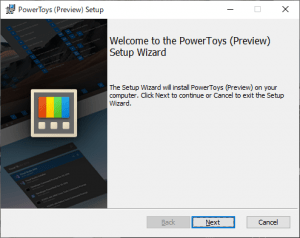
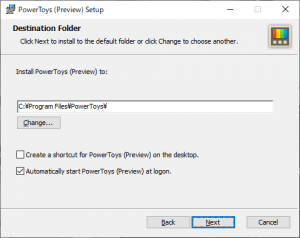
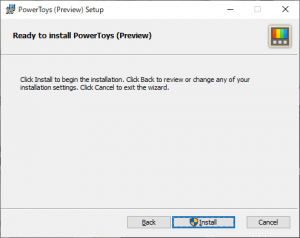
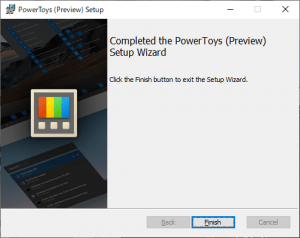
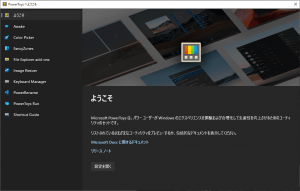
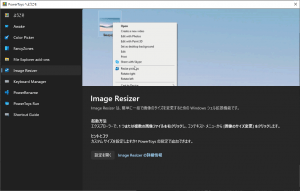
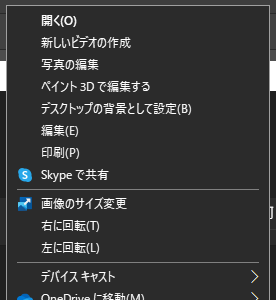
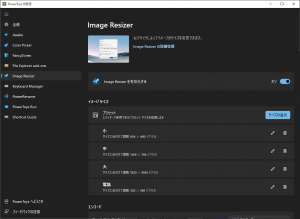
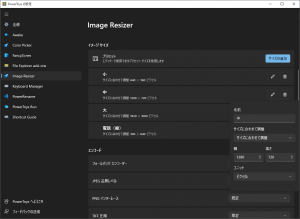
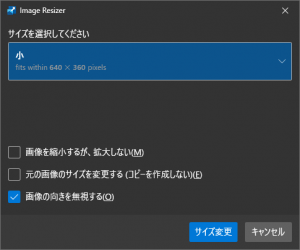
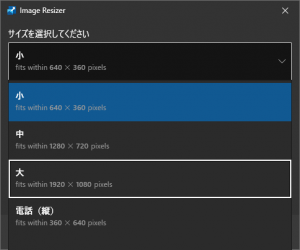
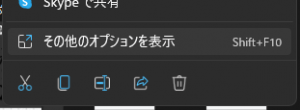
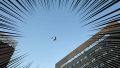

ご意見やご感想などお聞かせください! コメント機能です。