不具合ではないですが、注意事項です。
Google Workspace Sync for Microsoft Outlook(GWSMO)は、24H2がサポート外です。
「プレビュービルド」とありますが、10/7時点で、GWSMOのプロファイルでOutlookが立ち上がらなくなります。GWSMOのアンインストールもできません。

Windows 11 を23H2 から 24H2 に更新しました。
通常の更新を待ってもよかったのですが、手動でもアップデートできるのです。

Windows 11
2024 Update(24H2)
インストール
24H2は2024年10月1日から利用可能になっています。
早めに見てみたいので、手動でアップデートさせました。
経過時間も記録しておきます。
手動インストール方法
念のためWindows Updateでの確認方法は載せておきますが。
今すぐ更新したいということで、手順1は読み飛ばしてください。
手段1. Windows Update
通常の方法です。
待っていれば、いつかは更新が来ます。
タスクバーのWindowsマークを右クリック → 設定 → Windows Update
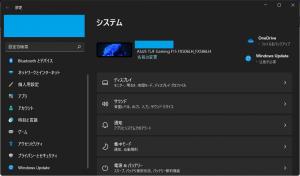
「更新プログラムのチェック」をクリックです。更新情報があれば、最新の累積更新プログラムなどをダウンロードする処理が始まります。
「利用可能になったらすぐに最新の更新プログラムを入手する」をオンにしておくと、早めに更新が来ます。オフにしていても更新プログラムは来ますが、遅くなるということです。
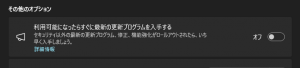
順番がどうなるかは、Microsoftさまの思し召しといったところでしょう。
手段2. OSインストール
今回はここからの手順で。
Windows 11 のインストールページから、インストーラーを入手します。
確実にアップデートできます。
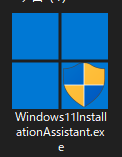
サイトの表記では新規だけのように見えますが、更新も可能なのです。
すでにWindows 11であれば、自動的に判別されて更新処理になります。
流れ
アシスタントを起動して、管理者権限を確認しましょう。
あとは画面の指示どおりに進むだけです。
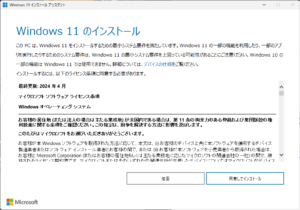
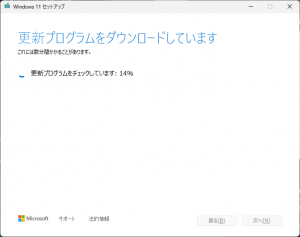
ダウンロードのスピードは、通信状態次第です。
この手順まで到達すると、PCに別のことをやらせていても大丈夫です。
ダウンロードに2時間強を要しました。
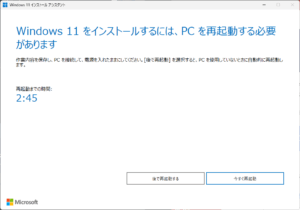
インストールを完了するために、再起動が必要です。放っておくと、カウントダウンで強制再起動になります。猶予は30分です。
再起動するかどうか、猶予時間内に選択できます。
「後で再起動する」を選べば、30分以上後でも、好きなタイミングを選べます。
今回は、気付いたときには残り3分を切っていましたw
再起動の動き
今回は「今すぐ再起動」を選びました。
サインアウトの警告が表示され、確認後、再起動までしばらく間があります。
焦らず気長に待ちましょう。

再起動後はログイン画面になり、ログイン後は「こんにちは」の画面になります。そこで数分待ちます。
所用時間

アシスタント起動からのざっくり計測で、約130分でした。
通信環境やマシンパワーに依存します。
ダウンロードに120分ほどを要しました。
通信速度はあまり速くなかったかもしれません。
Microsoft側が混んでいたタイミングだったかもしれません。
こればかりは何とも言えない部分です。
再起動には10分ほどを要しました。
ログイン画面の表示が速くて驚きました。
ログイン画面表示までに8分ほど、ログイン後のようこそに2分ほどといった感覚です。
- CPU: Intel(R) Core(TM) i7-10750H CPU @ 2.60GHz 2.59 GHz
- RAM: 16.0 GB
- ディスクタイプ: SSD
24H2 インストール後の様子
元気に稼働しております。
いろいろと見た目が更新されたことが分かります。
ファイルを右クリックしたときの表示内容が変わっていて、分かりやすくなった印象です。
その他にも、けっこう大型な更新のようで。
あちらこちらで変化があります。
もちろん、バージョンナンバーが上がりました。
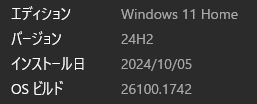
- バージョン: 23H2 → 24H2
- OSビルド: 22631.4249 → 26100.1742


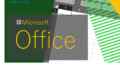
ご意見やご感想などお聞かせください! コメント機能です。