
Windows 11 のオススメ設定の話です。
高速スタートアップは無効にしておきましょう。
パソコンはSSDモデルですよね?
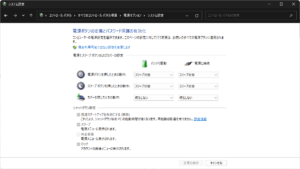
Windows 11
オススメ設定
高速スタートアップ → 無効
Windowsに限らず、システムを稼働させていればメモリーにゴミが溜まっていきます。
日々の運用では、スリープと稼働を繰り返していますよね。
システムの定期的な再起動が解決策なのですが。。
「クイック起動」というキーワードで調べてしまいました。
よく考えてみたら「高速スタートアップ」でしたね。
再起動で期待すること
最近のPCの運用方法を考えてみます。
電源を入れたら、OS(Windows 11)が起動してきます。
離席の時にはOSのロック機能を使って、他人が触れないようにします。

外出などの移動時や就寝時など、PCを一定時間使わないようなときには、スリープ状態にしていると思います。
移動先や翌朝などに、PCをすぐに使い始められます。
いろいろと開いていたページやフォルダーやファイルをそのまま引き継いで利用できますので、便利な使い方でしょう。
ただし問題もあり、そのような運用を続けていると、PCの挙動がおかしくなってきます。
メモリーが上限に達してしまったり、カクついたり、急に応答しなくなったりとかいった状態に陥ります。
ほとんどの場合、メモリーにゴミが蓄積されることが問題で、OSの再起動によって解決できます。
定期的なOSの再起動で期待するのは、デバイスの稼働を安定させることでしょう。
Windowsだけでなく、Androidでも同じです。
iPhoneでもときどき起こり得ることです。Macではあまり聞かないことですが、考え方は同じはずです。
高速スタートアップの無効化
ここで問題になるのが、OSの起動時間です。
1秒でも早く!と考えがちですが。
Windows 11の起動に何分も要するという話はあまり聞かないですよね。
5分以内に立ち上がってくれていれば、業務上の問題にはならないでしょう。
起動の速さを実現してくれるのが「高速スタートアップ」です。
OSを速く立ち上げるために、前の起動中の情報をある程度保っているのです。それを丸ごと呼び出すことで、起動時間を短縮しています。
正常稼働においては、特に問題になることはないわけです。
ですが、これにはデメリットもあります。何か問題が発生しているときに話がややこしくなるのです。
稼働中に何か問題が発生して、その解決のために再起動したとしても、前の(問題のあった)情報が残ってしまっていれば、再起動の効果はありません。
高速スタートアップを利用せずに、メモリーがクリアされた完全な再起動を行う必要があります。
Shiftを押しながら再起動という手続きを踏めば実施できますが。。
やってみて気付くことがあります。

再起動に要する時間は、そこまで遅くないですね。。
高速スタートアップの意味はなさそうです。
特に、SSDなどのパソコンの場合、OSの起動にはあまり時間がかかりません。
高速スタートアップであろうがなかろうが、大きな差はないのです。

不要な設定は無効化です。
電源オプションから
コントロールパネルから操作します。
Windowsボタンの右クリックで「電源オプション」を選択しないでください。
コントロールパネルを開いて、表示方法を「カテゴリー」以外にして、「電源オプション」を選択です。
Windows → すべて → Windowsツール → コントロールパネル
コントロールパネル → 電源オプション → 電源ボタンの動作を選択する
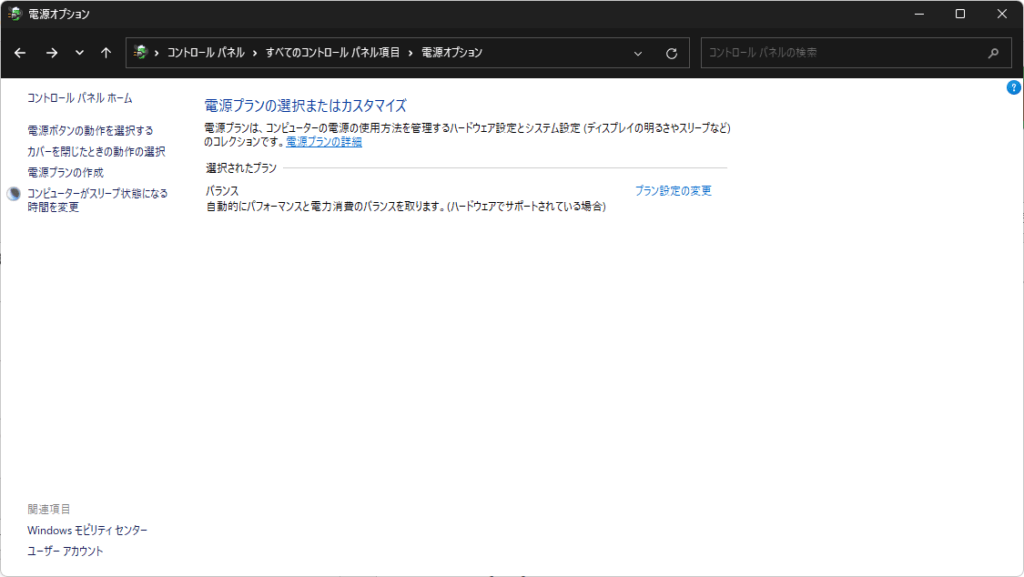
左ペインにある「電源ボタンの動作を選択する」をクリックです。
(リンクです。)
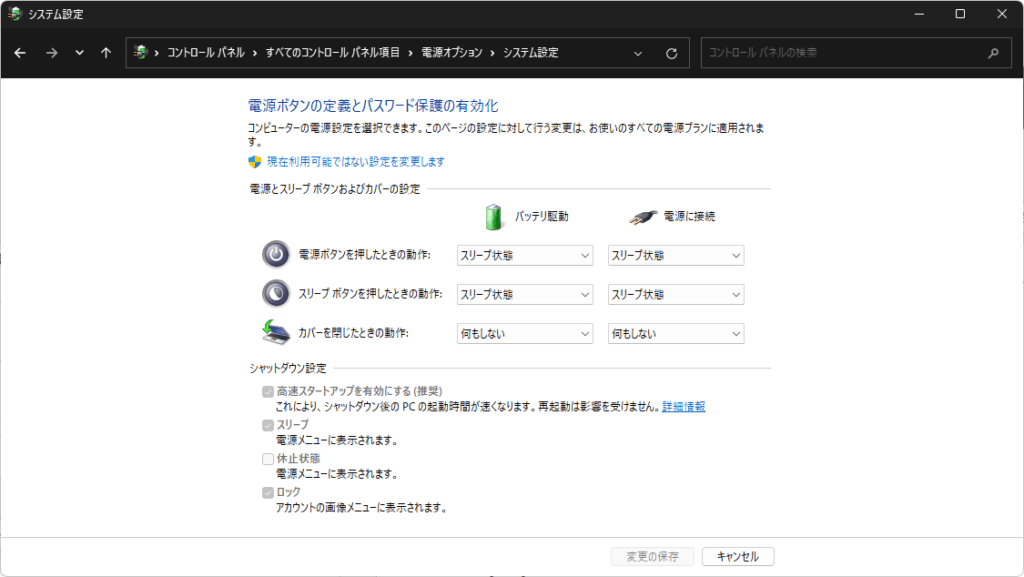
高速スタートアップを有効にするを無効にする
デスクトップかノートかタブレットかなどで、表示内容は若干異なります。
ここではノートパソコンのものです。
「高速スタートアップを有効にする」のチェックマークを外したいということです。
推奨設定のようですが、無効化で問題ないです。
ご丁寧に、管理者権限がないと変更できないようになっているわけです。。
(電源ボタンの動作を選択する)
現在利用可能ではない設定を変更します → 「高速スタートアップを有効にする(推奨)」のチェックマークを外す → 変更を保存
「現在利用可能ではない設定を変更します」をクリックしないと操作できません。
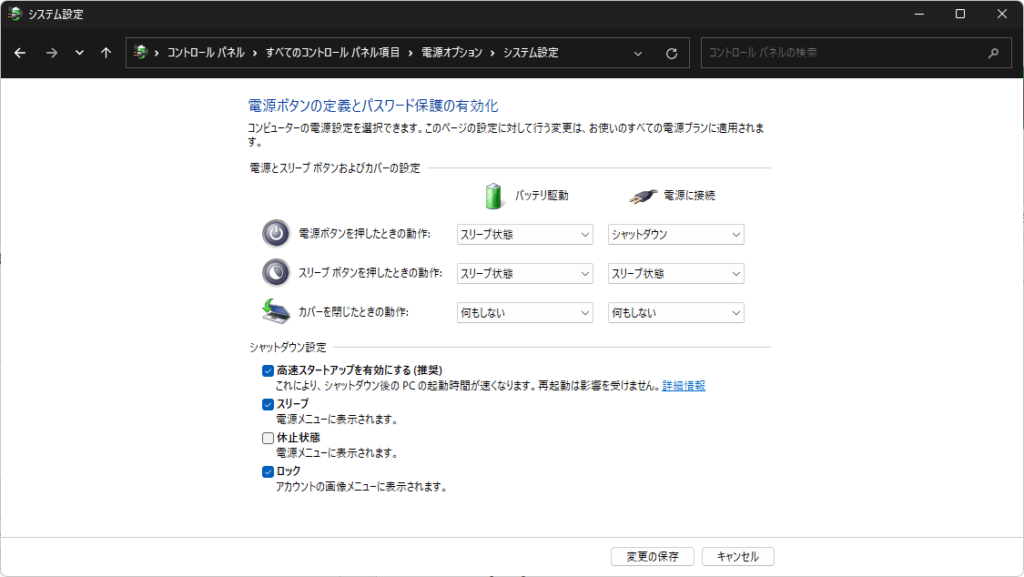
チェックマークを外しましょう。
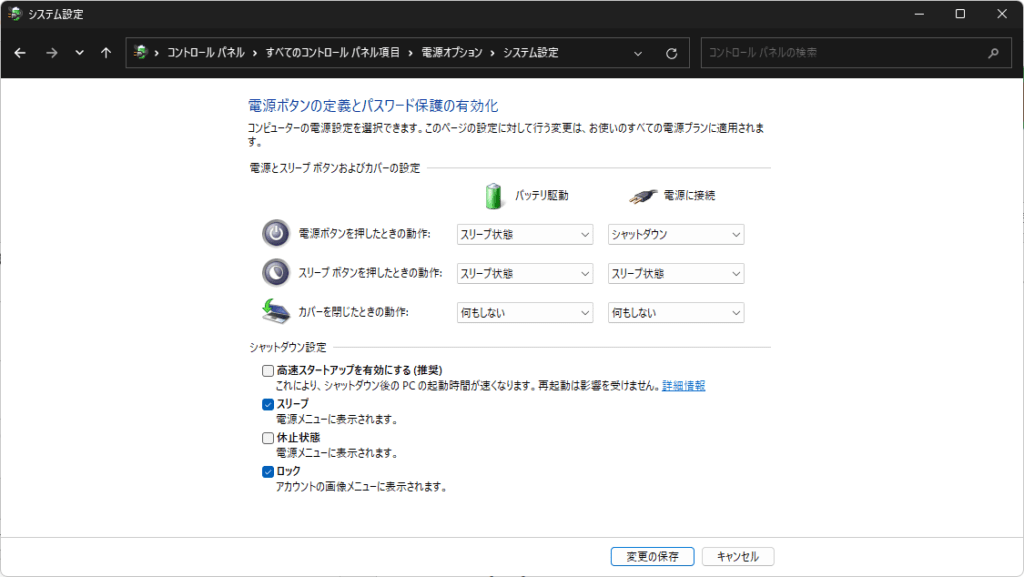
「変更の保存」をお忘れなく。
これによって、あまりにも軌道に時間がかかるようなら、設定を戻せばよいのです。
HDD端末でもオススメです
完全な再起動が可能な「高速スタートアップ」無効状態は、HDD端末でもおすすめします。
起動に時間がかかったとしても、得られるメリットのほうが大きいと考えるためです。
システムを動かしていれば、何らからの不調は蓄積していくものです。
そのような情報を引き継ぎ続ければ、よくないことしか予測できないわけです。

HDD端末も、ふだんはスリープ運用だと思います。
再起動は週に1~2回といったところでしょうか。
高速スタートアップでOSの立ち上がりを数分短縮できたところで、業務影響はそこまで大きくないと思います。


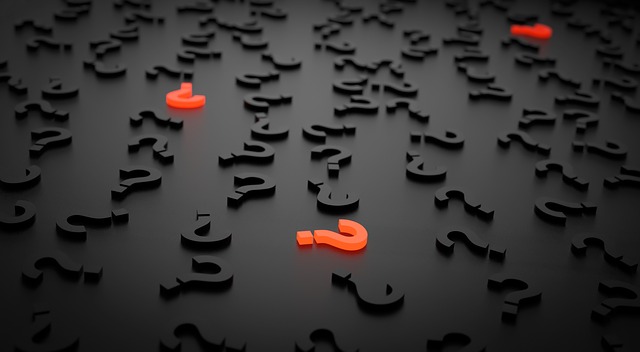


ご意見やご感想などお聞かせください! コメント機能です。