
Blog Admin
Outlookのナビゲーションバーが縦配置になっていましたが、以前のような左下配置にも戻せるようになっていました。
よかったです。

Outlook 365
ナビゲーションバーの配置変更
Outlookて、メール、予定表、連絡先、タスクなどを切り替えるためのアイコンが並んでいるバーの位置に関してです。
縦位置になって微妙な感じでした。当初は設定を戻せずに残念な思いをしていましてが、選択権がユーザーに返ってきていました。
かつての配置が復活させられます。
やはり左下がしっくりきますね。

Blog Admin
位置を変更する
縦位置を左下配置に戻します。
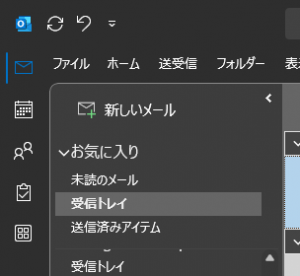
↓
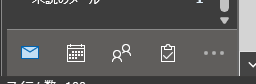
選択肢があるのはよいことです。
設定するところ
今回の本題です。
Outlookのオプションで変更します。
設定するところ
ファイル → オプション → 詳細設定 → 「Outlookでアプリを表示する」のチェックをオフ
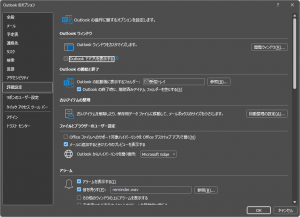
チェックマークを外したら、「OK」を押下します。
アプリの再起動が必要
再起動が必要なので「OK」押下後にメッセージが表示されます。
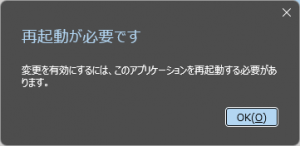
いったんOutlookを閉じます。
ワクワクしながら、あらためてOutlookを立ち上げましょう。
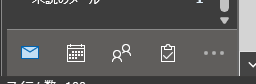
ちなみに、設定関係も元の構成に戻ります。
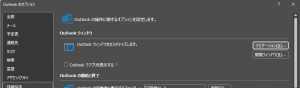
アイコンの順番やプレビューの設定も、以前のとおりです。
慣れはありつつも

やはり縦位置よりも左下の収まりがよいと思うのです。
しばらく縦配置で使っていましたが、意見していたことは解消できませんでした。
- ナビゲーションバーの余白部分のスペースがもったいない
- メニューの「ファイル」の表示位置がイマイチ
- プレビュー表示させると邪魔
このような意見が他にもあったのがなかったのか、ナビゲーションバーの位置調整が可能になってよかったです。
慣れるために新しいインターフェースを使い続けることも考えましたが、やはり、元に戻しました。
無我スペースがなくなってスッキリしました。
ここをご覧になっているということは、縦位置では嬉しくないのですよね。
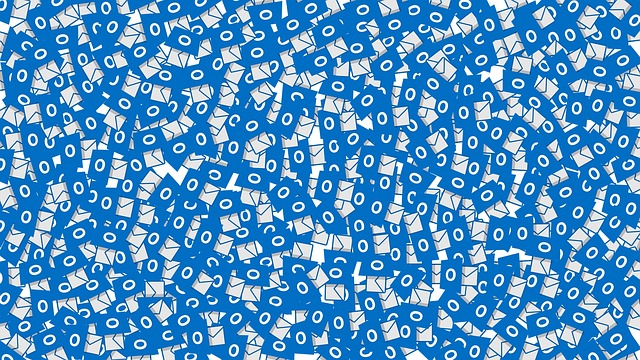


ご意見やご感想などお聞かせください! コメント機能です。