Windows 10 には、複数のバージョンがあります。
現在では半年に1回更新されることになっており、「バージョン」としての数字(YYMM)と名称(「Windows 10 April 2018 Update」など)があります。
Windows 10
バージョン確認方法
ここでは、現在利用中のWindows 10のバージョンを調べる方法を2パターンご紹介します。
併せてビルド番号の確認も可能です。
現行バージョンを気にせず、とにかく最新にする方法もあります。運用としてはこちらの方が簡単だと思います。
バージョン確認方法(マウス操作編)
Windows 10 のバージョン情報は、以下の方法で確認できます。
[Windowsボタン] → [設定] → [システム] → [バージョン情報]
- Windowsボタン
- 「Windowsボタン」は、画面左下のWindowsロゴのボタンです。
キーボードにも、左下のほうにあると思います。(機種によります) - 設定
- 「設定」は、歯車のかたちのアイコンが表示されているボタンです。
マウスオーバー(マウスポインターで指した状態で待つ操作)すると、「設定」という文字が表示されます。 - システム
- 「システム」は「設定」画面の左上にあります。
- バージョン情報
- 「バージョン情報」は、「システム」画面の(左側)メニューの一番下にあります。



「バージョン」と「OSビルド」の右側の数字を確認してください。
何か問題があって問合せするときには、「エディション」と併せて伝えると、話がスムーズに進むと思います。
バージョン確認方法(キーボード操作編)
これまでどおり、マウス操作なしでも確認できます。
「ファイル名を指定して実行」でコマンドを入力する方法です。
キーボード操作のみで、Windows 10 もバージョンを確認できます。
Windows + 「R」 → 「winver」と入力してEnter
たったの2ステップでバージョン情報を表示できます。
表示された情報は、Escで閉じられます。
バージョン管理は大切
Windows 10 は、半年に1回のペースでバージョンが上がっていっています。
読み方はオマケですが、しっかりとバージョンを管理しておかないと、サポート切れになる可能性もあります。
自分が使っているバージョンが、ライフサイクルではどの状態に当たるのか、ときどき把握しておくことが大切です。
バージョンの読み方
Windows 10 のバージョンは、数字4文字で表されています。
これは、リリースタイミングに合わせた年月になっています。
たとえば以下です。
1809
上記の場合は、「18」が「2018年」を表し、「09」が「9月」を表しています。
2018年9月に開発完了したもの、ということになります。
(先ごろリリースされた最新版です。)
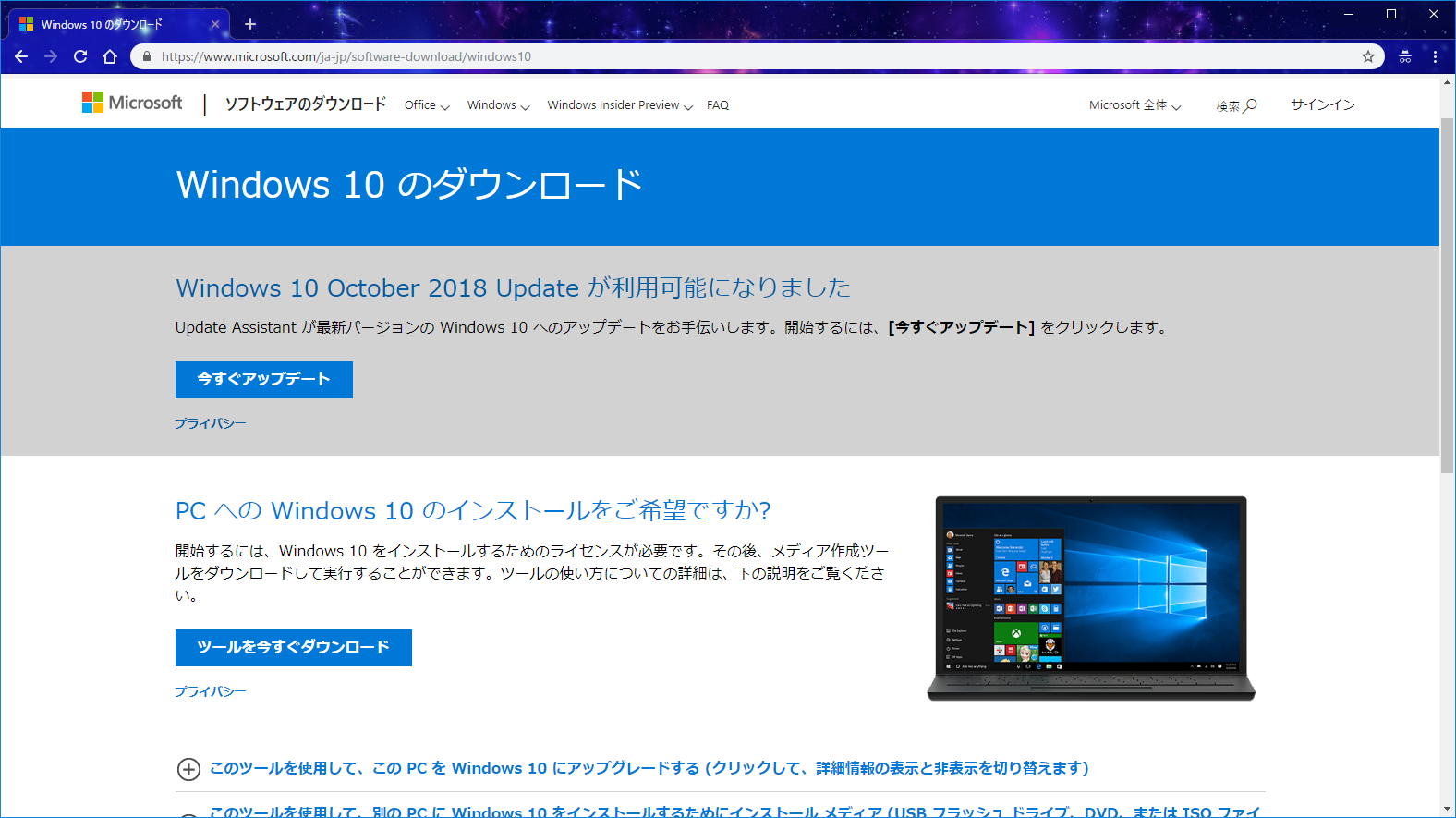
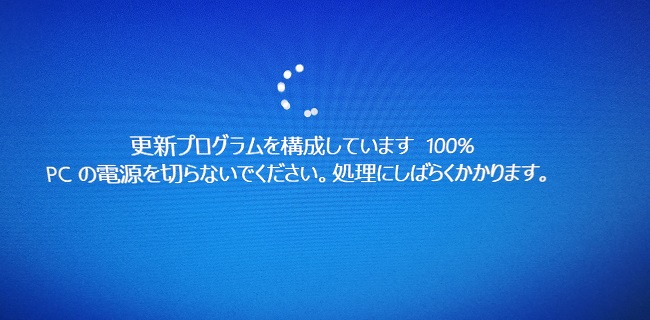
まわりにいる人たちは、数字をそのまま読んでいます。
注意したいライフサイクル
Windows 10 であっても、バージョンによっては、サポート対象外になっている場合があります。(「サービス終了」と言われています。)
どのバージョンがいつサービス終了になるかは、マイクロソフト社のホームページで公開されています。
確認しておくことを強くおすすめいたします。
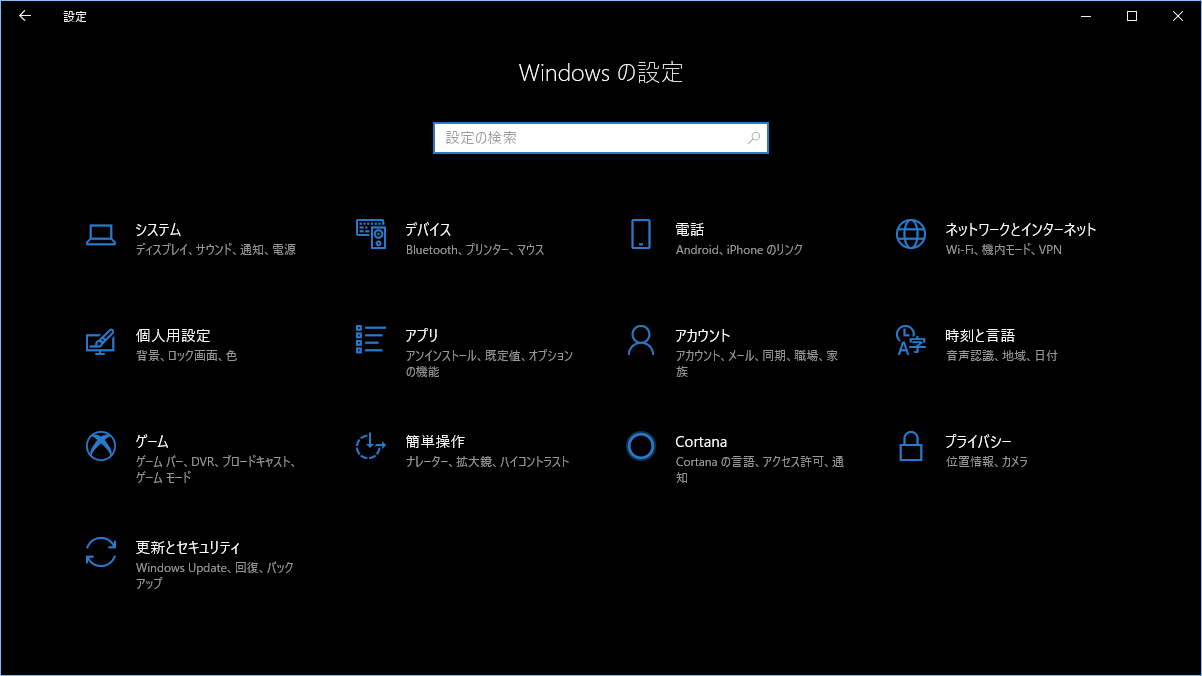
サービス終了後は、累積更新プログラムが提供されなくなります。
最新バージョンを使わないリスク

サービスが終了しているかいないかに関わらず、最新のバージョンでは様々な問題が解決された状態になっています。
逆に、最新版ではない場合、未解決の問題が残っていたり、脆弱性を内報していたりといったリスクがあります。
セキュリティーリスクになりますので、なるべく最新版を使うようにすべきです。
特に、サービス終了しているバージョンの場合には、累積更新プログラムも提供されませんので、問題が残ったままになっています。
危険ですので古いままの使用は避けてください。
最新化方法
Windows 10 のバージョン確認と最新化を一度の作業で行えるツールがあります。
マイクロソフト社が提供しているものです。
以下のリンクからアシスタントツールを入手して実行することで、稼働中のWindows 10 が正式版か、最新版か、といったことを確認してくれます。
最新版でなければ、そのままの流れで最新化できます。
詳しい操作方法は、1803へのバージョンアップ方法のページに記載しております。併せてご覧ください。
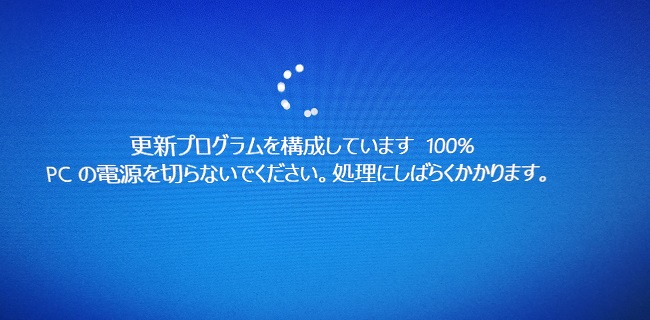
バージョンよりも細かい単位で、累積更新プログラムも提供されています。
こちらも最新化されることをおすすめいたします。
ライター: Eternal

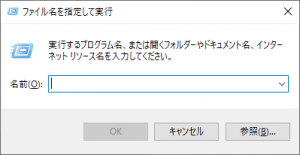



ご意見やご感想などお聞かせください! コメント機能です。