 Lumia 950を携帯しています。今年の2月末に入手してから半年ほど経ったので、いろいろ記録です。
Lumia 950を携帯しています。今年の2月末に入手してから半年ほど経ったので、いろいろ記録です。
3回目の今回は、Continuum編として書きます。
正式名称「Continuum for Phone」は、デバイス(今回はLumia 950)をテレビなどのモニターに接続することで、広い画面で作業できるようになる機能です。
まるで、小型のPCを持ち歩いているような感覚になります!
OSはWindows 10のバージョンのひとつである「mobile」です。
「Pro」でできても「Home」でできないことがあるように、「mobile」としてできることとできないことがあります。
あくまでも電話機なので、できることは限られます。
制限事項を理解した上で、できることを活かせばよいのです。
割り切れば便利なのです!
活用シーン、活用方法は、場面や機能を割り切って、ある程度限定しています。
そして、けっこう便利だと思っています。
制限事項
ソフトウェア的な制限と、ハードウェア的な制限があります。
ソフトウェア的な制限
目立つ部分として、Continuumに対応したアプリケーション(UWP対応アプリ)のみが利用可能です。
それから、画面上でのマルチタスクには対応していません。(接続先画面とデバイスそれぞれで、1つずつアプリを動かせます)
モニター側も、全画面表示のみなのです。

ハードウェア的な制限
大きく2つあります。
- モニターとの接続方法
- キーボードとマウスの接続
モニターとの接続方法
Continuumの仕様では、テレビなどの外部モニターとの接続方法は、有線か無線かの2種類です。
有線接続
現在利用している方法です。
有線だと、専用のドック「Display Dock」が必要です。
また、Lumia 950のコネクターはUSB Type-Cなので、ケーブルもやや特殊です。(デバイスに付属してはいます)

Display Dockは、電源、テレビとの接続用HDMI、デバイス接続用と、3本のケーブルをつなぎます。
モノ自体はコンパクトサイズなのですが、意外と線が多く感じます。
据え置きするには問題ないものの、コンパクトに持ち運べるかどうかは、微妙と言わざるを得ません。
無線接続
Miracast規格での接続も可能です。
対応の機器があれば、同一ネットワーク上で映像伝送できます。
WiFiの帯域を映像シグナルも利用するので、データ通信量が増えて、レスポンスが悪くなるらしいです。(無線で使ったことがないので感覚は分からないです)
キーボードとマウスの接続
Bluetooth対応の入力デバイスを接続できます。
無線キーボードと無線マウスは、当然のことながら同時につなげます。
キーボードショートカットが利用できます。
キーボードで日本語入力する際には、ソフトウェアキーボードであらかじめ日本語モードにしておく必要があります。英語入力モードから日本語入力モードへの切り替えは、キーボードでは行えないのです。

キーボードを接続しなくても、Lumia 950で文字入力できます。
直だと、濁音、半濁音、小文字などまで入力できる日本語フリック入力も、指でなぞると入力できる英語キーボード入力も使えます。
マウスを接続しなくても、Lumia 950がタッチパッドになってくれます。
活用方法
最大のメリットは、画面が大きくなって作業スペースが広くなることです。
何をするにも見やすくなります。メール、ブラウザ、設定、その他アプリなどなどです。
普段からの活用方法といえば、概ね以下のような感じです。
便利なところに注目すればよいのです!

UWPアプリをPCと同じように使う
UWP(Universal Windows Platform: ユニバーサル Windows プラットフォーム)対応で作成されているアプリは、PCとほぼ同じように使えます。
デバイスで利用しているときは携帯表示でも、Continuumで大画面になると、普通のPCと同様の見た目になります。
利用するモニターによっては、PCよりも広い表示エリアかもしれません。
そして、デュアルウィンドウ状態なのです。
接続先モニターと手元デバイス本体、それぞれでアプリを動かせます。
たとえば、接続先モニター側でブラウザを利用中に、手元のデバイス画面ではスケジュールを起動して利用できます。
画面でメールを見ながら、デバイスでスカイプも可能です。
メールとEdgeを普通に使う
上記のとおりUWP対応アプリが使えますので、メールとブラウザは普通に使えます。
これらが主要用途になります。
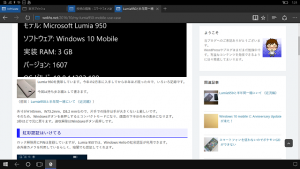
メールは、Windows 10標準のメールアプリです。Outlookのアイコンですが、フルスペックのOffice Outlookではありません。
メールの送受信やスケジュール確認は普通に行えますし、検索もしっかりできます。
添付ファイルの扱いがやや難しいです。zipの解凍はできないです。
ドキュメント系ファイルは、対応したOfficeモバイルアプリが起動します。PDFはEdgeで閲覧です。
ブラウザはモバイル版Edgeです。
画面メモは取れません。共有ボタンはあります。
InPrivateモードも利用できます。
ブラウザベースのアプリも利用可能です。たとえば、グループウェアやWordPressを使えます。
キーボードとマウスが利用できるので、入力効率はデバイスだけのときより圧倒的によいです。
YouTubeなどの動画再生時は、モニター側にスピーカーがあれば、音が出ます。
出力レベルはデバイス本体の音量設定も絡みますので、好みの調整方法を見つけましょう。
テレビ接続が主なので、リモコンで音量調整できるようにしておくのが便利そうです。
オフィスファイルの編集
フルスペックではない、モバイル版のOfficeです。
それでも、キーボードとマウスが使えますので、デバイスだけでちょっとした修正をする時よりも大規模な編集が可能です。
誤字脱字を直すだけではなく、ある程度の書式設定を活用しながらの文書やプレゼンテーションの作成はできます。
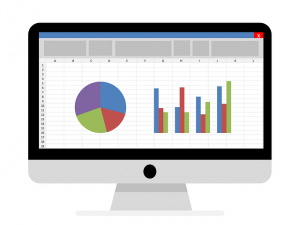
パワポのプレゼン
上記の関連になりますが、PowerPointで作成したプレゼンテーションを再生できます。
ただし、フォントが微妙に異なるのはいつものことですw
オブジェクトがずれるのも、まぁ。。
緻密なレイアウトが重要なプレゼンをするなら、PDFのほうがいいかもしれませんね。。
それでも、モバイル版でのプレゼンを前提に作成したスライドは、きれいに大きな画面で再生可能です。
大画面テレビにスマートフォンをつないでパワポのプレゼンというのも、スタイルが面白いですw
充電する
Display Dockに接続中は、充電してくれています。
デバイスをスリープにすれば、外部モニターとの接続は切れて、充電しているだけの状態になります。
全3回で書いてみました。
前の回もぜひご覧ください。
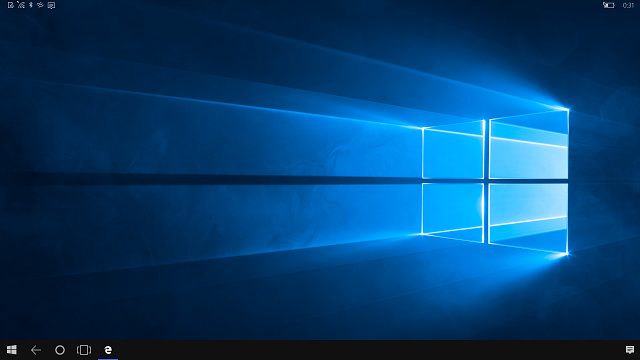
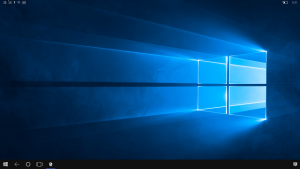


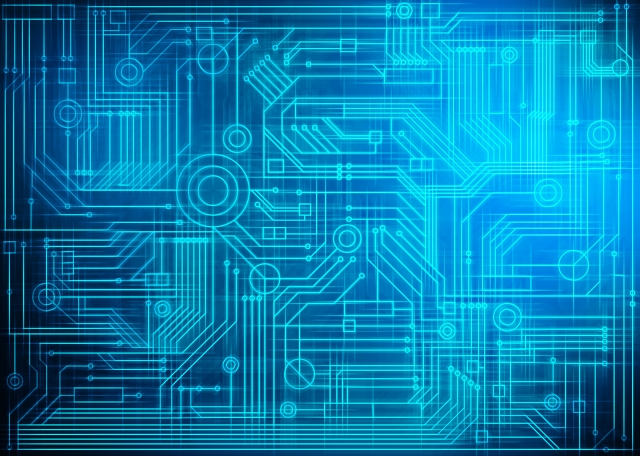
ご意見やご感想などお聞かせください! コメント機能です。