マイクロソフトの『ワイヤレスディスプレイアダプター』を買いました。
ちゃんとしたテレビを持っているので、ノートPCやスマホの画面をワイヤレスでキャストできると便利だと思っていたのです。
Amazonのお急ぎ便でその日のうちに届きまして、さっそく、Lumia 950を接続してみました。
ワイヤレスディスプレイアダプターのこと
詳しい仕様は製品のページで確認してくださいw
手元に来たので写真は撮っておきました。
見た目
パッケージのとおりです。
HDMIの端子とUSB-Aの端子がケーブルで連結している感じです。
同梱品をあまり見ていませんでしたが、USBの延長ケーブルらしきものが付いています。
この長さにした理由が謎ですが、パッケージに書いてあることから考えて、延長ケーブルなのだと思います。
ちなみに、パッケージには「HDMIの延長」と書いてあります。
ものは言いようですから。ま、どうでもいいです。
使用技術
アダプターの本体は、テレビやモニターのHDMI端子に映像を出力します。
映像を飛ばす規格は『Miracast』です。
Wi-Fiの電波を使って、1080pの映像を飛ばす技術の規格なのです。
アダプター本体は、HDMI端子と反対側のUSB端子から給電します。
電気が来ていればよいので、コンセントからACアダプター経由で給電というのもありです。
テレビに繋ぐ
テレビのHDMI端子とUSB-A端子に、デバイス本体の対応する端子を差し込むだけです。
配線ができたら、テレビの入力切替で対象のHDMI映像を見られるようにします。
ちゃんと接続できていれば、待ち受け状態の画面になります。
アダプターを設置したままなら、テレビが点いている間は、Miracastがスタンバイのままということです。
接続してみた機器
手元にあって、繋いでみたいデバイスは、片っ端からテストしてみました。
繋がった
要確認を含めて、実際に繋いで確認できたものたちです。
Microsoft Lumia 950
OSは、Windows 10 mobile。
詳細は別途レポート記事にしようかと思います。
ざっくりと書くと、Lumiaの画面上部からスワイプしてアクションセンターを表示し、必要に応じてボタンを展開状態にします。
「接続」を押せればよいのです。
すると『MSDisplayAdapter・・・』が選択できるので、これをタップします。
接続はすぐに完了し、Continuumの画面になります。
無線方式でのContinuumです。
Nexus 7 (2013)
Googleブランドですが、製造元はASUSです。
OSは、Android 6.0.1。
画面表示に枠があります。テレビ画面いっぱいにならないのです。
デバイスもディスプレイも、解像度はFHDなので同じはずなのですが。。
別途調整してみてから、詳細記録を書きます。
FREETEL RAIJIN
OSは、Android 7.0。
問題なさそうです。
ちょっと設定したので、別途レポート書きます。
京セラ URBANO V03
auのスマホです。そこにあったのでw
問題なく繋がりました。
写真や動画を見せてもらいました。
大画面を見ながら、操作方法を伝えるのに大変役立ちます。
この使い方も想定したとおりでよかったです。
繋がらなかった
繋がらなかった人たちです。
ASUS ZENBOOK Prime UX31A
Windows 10 ProのノートPCですが、2012年のモデルです。
やはりWi-Fiの規格が対応できていないようです。MSのMiracast対応は2013年からなので。。
OSのメニューにはワイヤレスディスプレイの選択が表示されます。
ですが、選択しても、接続はできません。
iPod touch 6
当然のことながら、iOS端末は無理です。
Apple TVとかのAirPlayにしか対応していないのです。
そもそもMiracastがAirPlayの代替という発想ですからねww
Wi-Fi Direct に対応しているか
Wi-Fi Direct の規格に対応していれば、ほぼMiracast対応といえるでしょう。
必然、ワイヤレスディスプレイアダプターにも対応できます。
機種によって、共有できる画面サイズに制限があったりするので、最終的にはやってみないと分からないところではあります。
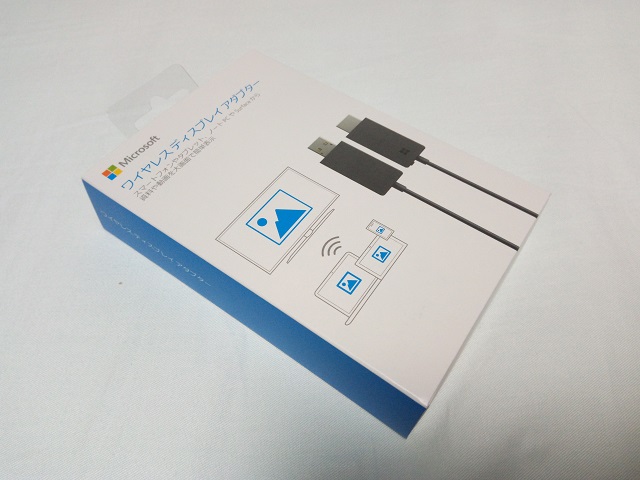


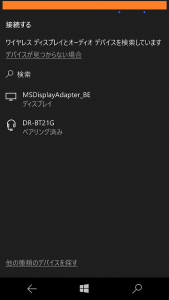
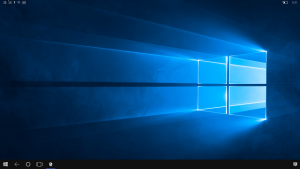

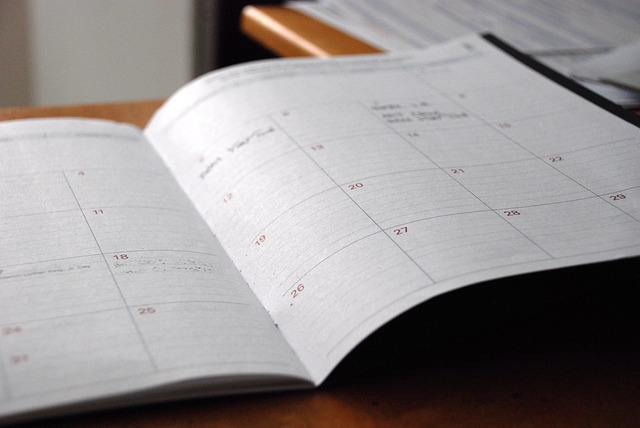
ご意見やご感想などお聞かせください! コメント機能です。