先日、プライベートのノートPCもWindows 10 バージョン 1803(April 2018 Update)にバージョンアップしました。
そこで、今回の更新で追加された新機能、「タイムライン」(タスクビュー)を使ってみました。
語感から、かつてのスタートメニューにあった「履歴」であろうことは想像できます。
1803にて追加された「タイムライン」では、現在のタスクと過去の履歴が一覧できます。
それだけでなく、デスクトップを追加できる機能が意外と便利です。
ただし、作業エリアが乱立してしまいそうで心配です。この点には注意が必要です。
Windows 10 バージョン 1803
2018年4月末に公開されたバージョンです。
今回も、順次アップデートが配信される形式ですが、自分のタイミングでダウンロードとバージョンアップを実施しました。
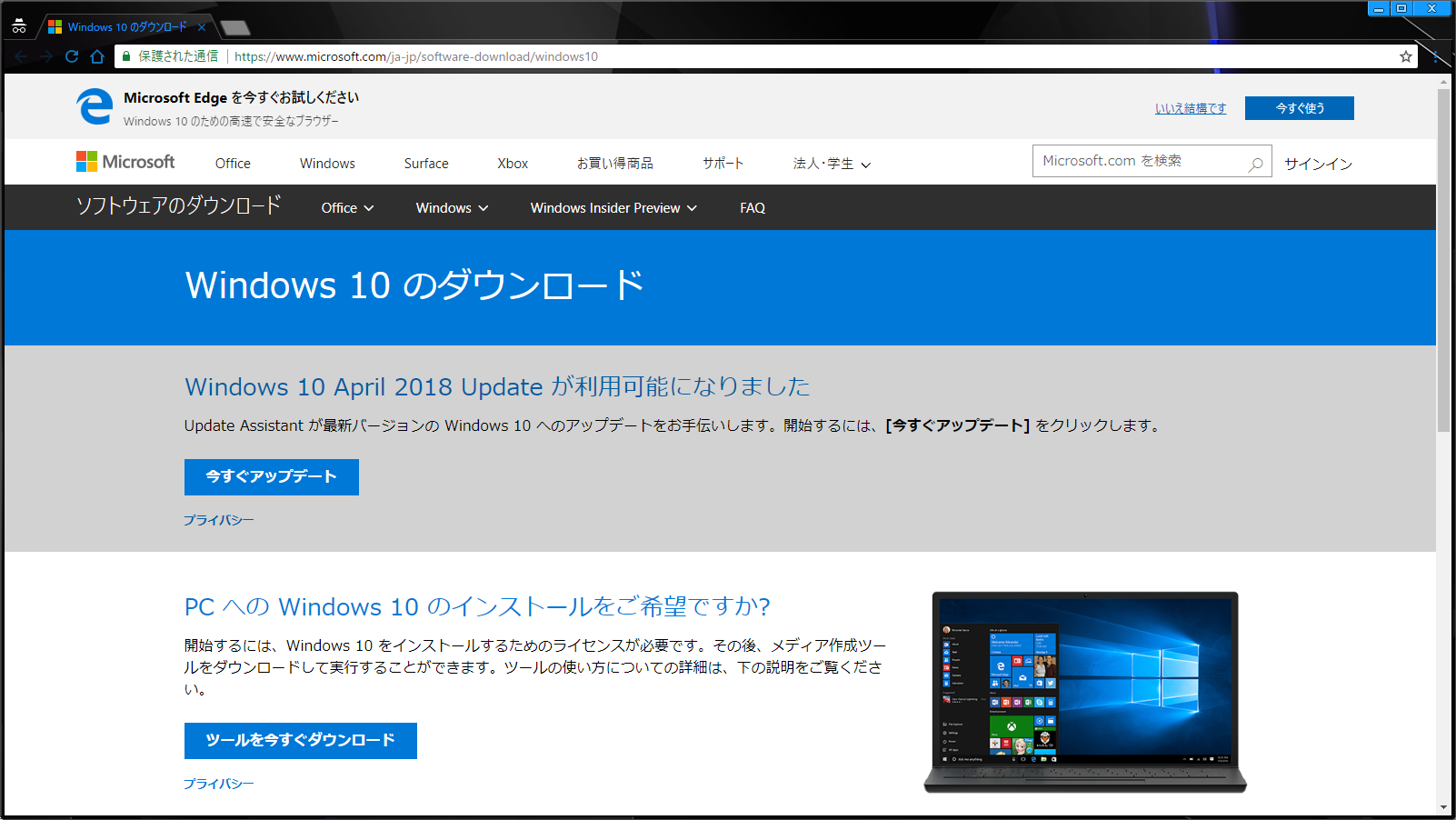
バージョン1803の大きな変更点のひとつが、「タイムライン」の追加なのです。
「タイムライン」
1803の新機能です。
タスクバーの検索窓の右にあるボタンや、キーボードショートカットの「Windowsキー」 + 「Tab」で呼び出します。
ノートPCの場合、パッドを3本指で上方向になぞると、呼び出せるかもしれません。(個別の設定によります)
前バージョンまではタスク一覧を呼び出していたコマンドです。位置づけとしては、この機能が拡張されたと考えて差し支えないものです。
具体的には、以下の3つが利用できます。
- タスク表示
- 履歴(タイムライン)
- デスクトップ管理
それぞれ詳しく見ていきます。
タスク表示
ひとことで言うと、これまでどおりの機能部分です。
画面では「現在」というカテゴリーになります。
デスクトップに起動中のウィンドウが並んで表示されます。
マウスなどで選択すれば、対象のウィンドウをアクティブにできます。
右上のバッテンでウィンドウを閉じることもできます。
「Alt」 + 「Tab」よりも、ひと手間多いことで有名なやつですw
落ち着いて一覧できるというメリットはあります。
履歴
いわゆるタイムラインの部分で、画面では「今日」より以前に時系列にウィンドウが並びます。
下に行くほど過去で、マウスホイールなどでスクロールできます。
検索可能な点が、これまでの履歴機能と大きく異なっています。
かつてのWindowsには、スタートメニューの中に「最近使ったファイル」という項目がありました。
Meにはあったことをはっきりと覚えていますが、使わない項目だったので、いつからあってその後どうなったのか、覚えていませんw
少し調べてみた限りでは、Windows 95 のときかには「最近使ったファイル」がデフォルト表示されていて、Windows 7 でデフォルトではなくなったようです。
機能自体は存在していて、設定変更で表示させることが可能でした。
Windows 10 でもそういう扱いだったのでしょうか。。
ここにきて、急に重視されるようになったのか、過去に使ったものを一覧表示できるようになりました。
アプリ内での行動も記録されているので、たとえば、Windowsのニュースで閲覧した記事まで、タイムラインに表示されています。
ファイル単位での履歴に比べると、細かく記録できているのです。
もっとも注目すべきところは、デバイス横断で履歴が残るところです。
デスクトップPCでの作業履歴も、ノートPCでの作業履歴も、(まだ更新が来ていないので恐らくですが)モバイルでの作業履歴も、1直線に並びます。
デバイス間で作業を継続できるのです。
が、やはり使わない気がします。。(消極派)
Google Drive File Stream でドライブ文字列が変わってしまう件との兼ね合いも、まだ見えていません。
そもそも、お仕事ではPCを1台しか使いません。。
デスクトップ管理
画面の上部に、最初は「+ デスクトップ追加」というかたちで表示されます。
文字どおり、デスクトップの領域を追加できます。空のデスクトップをひとつずつ増やせるのです。
デスクトップを追加すると、通し番号が付いて横に並んでいきます。
セッションは共有しているようで、たとえばタブ形式のテキストエディターをそれぞれのデスクトップで起動し、タブを切り替えてみると、デスクトップを行ったり来たりします。
クリップボードも共有しています。
デスクトップ1でコピーしたものは、デスクトップ2に貼り付けられるという寸法です。
アプリが起動中のデスクトップを閉じると、起動中のアプリは若い番号のデスクトップに移動します。
起動中のアプリは終了しないで生き続けるのです。
シャットダウンでも同じ考え方です。
どこかのデスクトップでシャットダウン処理すると、すべてのデスクトップが終了します。
ただしセッションが残っているアプリは、次回起動時に最初のデスクトップにウィンドウが展開されます。
机にモノが散乱した状態で「ちょっと別のことをしたい」という場合には、デスクトップを増やせると助かります。
さいごに
もともと使っていない機能が統合された印象ではありますが、便利に使える可能性がありそうな気もします。
「最近使ったファイル」相当の機能が標準として復活したということは、需要があるということなのでしょう。
検索機能が追加されたので、うまく活用できるか考えてみようと思います。
デバイス間での履歴管理は、モバイルまで拡大されるとありがたいのですが。。w
デスクトップの追加は、早速便利に使っています。
意外と使える機能だと思っています。
ただし、デスクトップを増やしすぎると収拾がつかなくなることは必至です。
まだそういう状態には陥っていませんが、想像に難くない注意点です。
デスクトップを3つも4つもということはないと思いつつ、閉じることのことも考えて使いましょう。
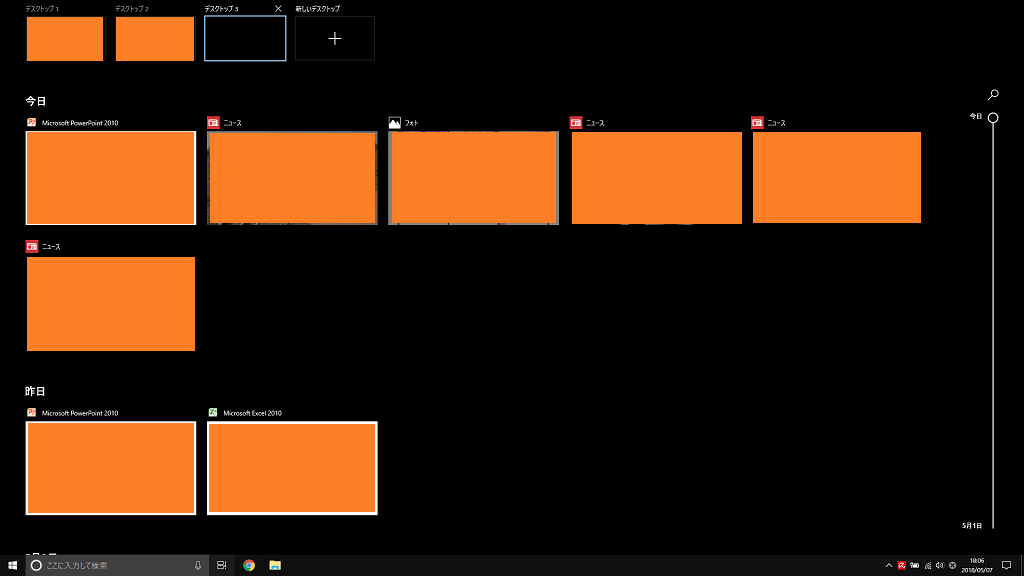
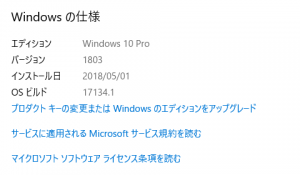
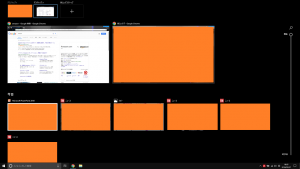
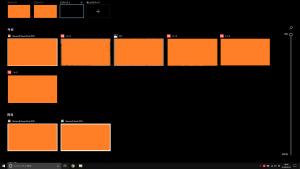
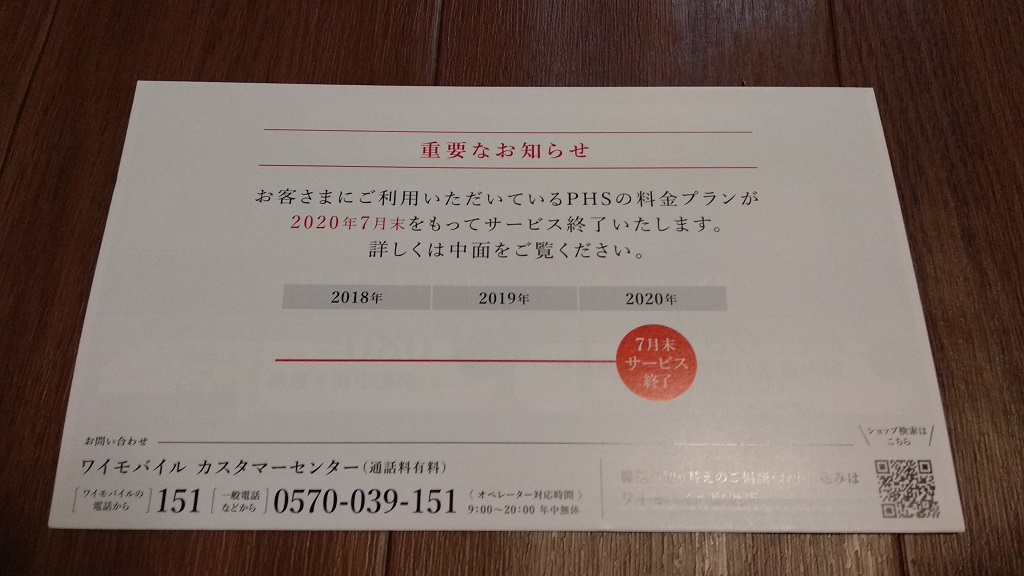

ご意見やご感想などお聞かせください! コメント機能です。