お仕事PCで、Google Drive File Stream を使用しています。
導入は、リリース直後でしたので、9月下旬だと思います。
2か月ほど使ってみて、いろいろ分かってきました。
特に、やってはいけないことがいくつかあるので、備忘録を残しておきます。
自分で忘れないように、という気持ちが強いです。
対象環境は、Windows 10 (1709) Pro です。Office 2013 Home and Business 導入済みです。
注意事項
注意事項、つまり『やってはいけない』ことは主に以下の4つです。
- クイックアクセスを信じない
- ファイルを更新しない
- 「最近使用したファイル」は使用しない
- ネットワークが利用できる場所で作業する
当たり前のことも入っていますがw
上記はどれも、やってしまって大変な目にあった経験があるので書いています。
ひょっとしたらこれ以外にも問題が起こるかもしれませんが、それはまた別の機会に。。
クイックアクセスを信じない
Google Drive File Stream のドライブ文字は、事あるごとに変わります。
『G』がデフォルトだと考えられますが、『H』だったり『I』だったりもします。
なんででしょう。。
このため、クイックアクセスへの登録や、ショートカットの作成が事実上不可能です。
クイックアクセスには、割り当てが解除されたフォルダーも残っているのですが、クリックしても無反応です。。
特に、他のドライブを繋いだわけではないのです。なぜだか「G」と「H」が入れ替わり立ち代わりするのです。。
ファイルを更新しない
Google にて対応中のようですが、アプリを利用してのファイルの上書き更新は不可能です。
Office系ファイルに関しての記事がありますが、それ以外のファイルでも、アプリによっては更新後のメッセージが意味不明になることがあります。
Google Drive File Stream では、更新日付の持ち方が独特です。
更新されたのかどうかよく分からないので、別名保存する運用で避けるしかないです。
「最近使用したファイル」は使用しない
最も危険なポイントです!
エクスプローラーでクイックアクセスを表示すると、「よく使用するフォルダー」の下に、「最近使用したファイル」が表示されます。
Windows 10 のデフォルト設定では、エクスプローラー(フォルダー画面)を新規で開く(Windows + E など)と、クイックアクセスが表示される設定になっています。
ここで、「最近使用したファイル」には当然ながら、最近使用したありとあらゆるファイルが表示されています。
ローカルにあるファイルを開いたものであれば、問題なく展開できます。
ですが、Google Driveに置いてあるOffice系ファイルを「最近使用したファイル」で開こうとすると、PCが止まります。
理由は不明です。
ExcelやPowerPointが応答しなくなり、タスクマネージャーでも操作できなくなります。
最終的には、OSが無反応になります。Ctrl + Alt + Del で再起動を試みても、「再起動中」の状態から進まなくなります。。
ひどい目にあいます。。
電源長押しでの復旧以外、道がなくなってしまうのです。。
ネットワークが利用できる場所で作業する
言わずもがなです。
ネットワークが繋がっていない状態で、Google Drive のファイルを開こうとして固まりました。
復旧はしましたが、イライラを引き起こすので。。
NASへのアクセスが特定LAN内でないと不可能なのと同じ感覚でよいと思います。
常時ネットワークに繋がっていると、あまりにも普通に動かせているので忘れてしまいます。
忘れないように気を付けましょう。
問題発生を避けるための設定
フォルダーオプションで、クイックアクセスの機能を止めます。
クイックアクセスを使わないことで、いくつかの問題を回避できます。
フォルダーの画面の左ペインに表示されているクイックアクセス内に、最近使ったフォルダーを表示させなくして、エクスプローラー起動時の初期画面もクイックアクセスではない状態に設定します。
以下の操作で、「フォルダーオプション」を表示します。
エクスプローラーのリボンの『表示』内 → 『オプション』をクリック
設定事項は3つです。
- 『エクスプローラーで開く』の右のプルダウンで「PC」を選択
- 『最近使ったファイルをクイックアクセスに表示する』のチェックを外す
- 『よく使うフォルダーをクイックアクセスに表示する』のチェックを外す
以上を操作したら、『OK』をクリックしてフォルダーオプションを閉じます。
これで、クイックアクセスが表示される機会が減るので、操作ミスも減らせるというものです。

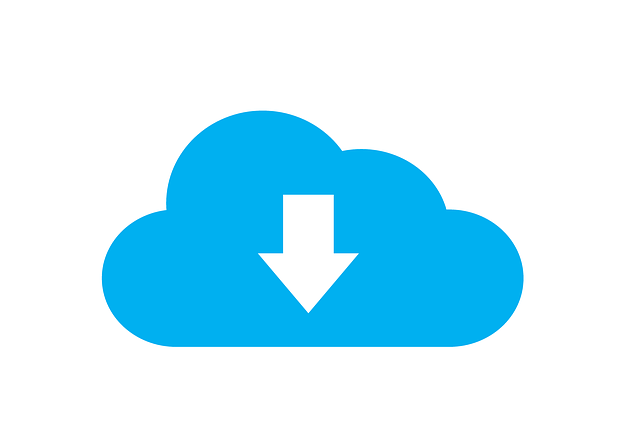
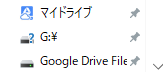
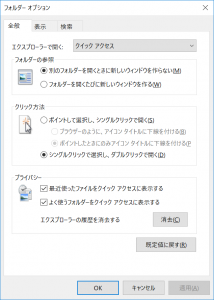


ご意見やご感想などお聞かせください! コメント機能です。