
Chromebookでも、もちろんZOOMが使えます。
ブラウザーとしてではなく、アプリとして存在します。
Chromebookで
ZOOM
ZOOMアプリを使いますので、まずは初回インストールです。
英語になっているのは、US契約だからなのか、ChromeOSだからなのか。。
カメラとマイクはデバイスのものを使ったのみなので、こんどはイヤホンマイクを使ってみようと思います。
ZOOMアプリのインストール
ZOOMはブラウザーでも使えますが、ChromeOS向けのアプリがあります。
ちゃんと用意されているところがすばらしいです。
さすが、macOSのシェアを超えているだけのことがあります。
2回目以降は、リンクをクリックすればアプリが上がってくるようになります。
初回のみ
アプリインストールは初回のみです。
当然ですがw
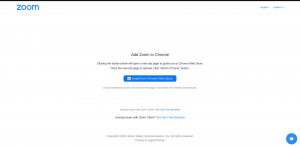
オンラインミーティングのリンクがあるとスムーズです。
いまいちアプリの場所がよくわからないので。
テストでもなんでも、ミーティングを作ってしまったほうが早いです。
Chromeへの追加
Chrome Web Store からインストールです。
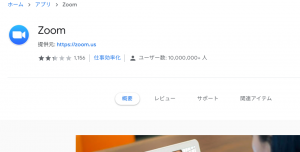
シークレットではインストールができないので、必ずノーマルモードでいきます。
ここではChromeブラウザーに追加するような雰囲気ですが、インストール後は独立したアプリとして見えるようになります。
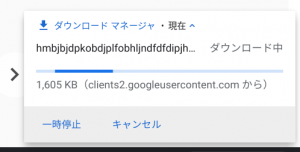
インストール時間は通信環境によって異なると思います。
そこまで長くないという印象です。
アプリアイコンが追加され
アプリとして追加されています。
ブラウザーと違う画面で起動してきます。
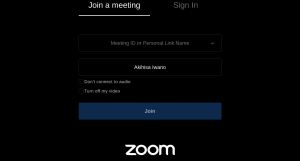
Sign In とあり、ログインできます。
ログインしても英語
ログインしても英語のままです。。
どうしたことでしょう。
難しい英語ではないと思うのでよいのですが。
日本語版はそのうち出てくるということで。
待っているしかないのでしょう。
アプリを見た感じでは、まだ機能も足りていないようですし。
やっていないこと

まだ確認できていないことがあります。
- 画面共有
- ブレイクアウトルーム
- 主催(スケジュール)
- 外部デバイス利用
どれも試しておきたいものです。
まずは稼働確認でしたので。インストールして繋がったことで、満足していました。
追って、順次確認していきます。
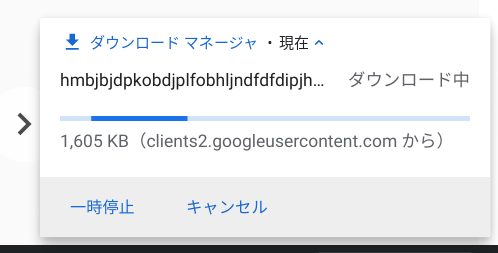
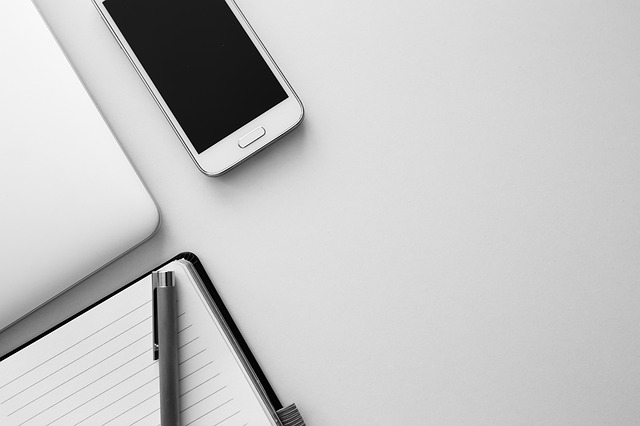
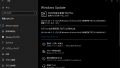
ご意見やご感想などお聞かせください! コメント機能です。