
ピクチャーインピクチャーを使いたい!
そう思っていて、お試しできていませんでした。
YouTubeのPIPは使えないそうなので、遠回りして実現させた備忘録です。
YouTube
Picture in Picture
Android 10 端末で、ピクチャーインピクチャーを使ってみます。
動画をフローティングウィンドウで再生するやつです。ながら観です。
別のアプリの上に、視聴中の動画を表示できます。
YouTubeの動画を観ながらメモを書くなどの用途なわけですが。。
許可設定していても実現できずで。
Chrome経由で実現させることができたので、備忘録です。
ピクチャーインピクチャー
ピクチャーインピクチャー(Picture in Picture)が何かということを念のため書いておきます。
動画などを小窓(フローティングウィンドウ)にして、最前面に表示させるやつです。
以降「PIP」。
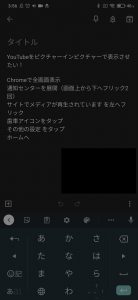
表示は上のスクリーンショットのようになります。
ダークモードなので見えにくいですね。。
キーボード右上の、より黒い部分に動画が表示されています。
システムの仕様なのか、動画の内容は映りませんでした。
タップ数が多いが
まず、YouTubeのPIPを許可していても、普通には実現できません。
噂によると、日本ではYouTubeのPIPを使えないようです。
理由の予想は後述にて。
そこで、ChromeでYouTubeを視聴し、それをPIPで表示させます。
Chromeの設定も必要なはずなのですが、どこがどうつながっているのか、細かくは見ていません。デフォルト設定で実現できたので、いじっていなければ問題ないでしょう。
YouTubeではなくChrome
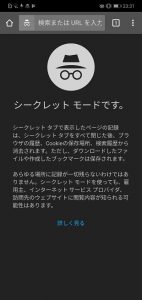
YouTubeのアクセス権を確認すると、PIPは許可されています。(Xiaomi Mi A2 で確認)
ところが、動画再生中にホームへ移動すると、アプリがスリープ状態になります。つまり動画が止まります。
PIPになりません。
おそらく、広告表示などの関係ではないかと考えております。
YouTubeの有料プランにするとPIPを使えるという噂もありますので。
そこで、今回はChromeでYouTubeを再生した状態で操作します。
アプリの違いです。
使用するのはYouTubeアプリではなく、Chromeアプリです。
少し制限がありますが、大きな問題ではないでしょう。
操作方法
2つのデバイスで確認しました。
同じXiaomiの端末で、メーカーカスタマイズ版とAndroid One版です。
後者のほうがより一般的だと思います。
Xiaomi Mi Note 10 Lite
PIPの設定項目が見つかりません。。
ただ、以下の流れでPIPは実現できました。
- ChromeでYouTube動画を全画面表示
- 通知センターを展開(画面上から下へフリック2回)
- 通知内「サイトでメディアが再生されています」を左へフリック
- 歯車アイコンをタップ
- 「その他の設定」をタップ
- ホームへ
カスタマイズが入っているので、文言にクセがあるように思えます。
Xiaomi Mi M2
PIPを許可していても、YouTubeアプリでは実現できませんでした。。
こちらもChrome経由で実現です。
Android One 端末なので、標準の操作のはずです。
- ChromeでYouTube動画を全画面表示
- 通知センターを展開(画面上から下へフリック2回)
- 通知内「サイトでメディアが再生されています」を左へフリック
- 歯車アイコンをタップ
- 歯車アイコンをタップ(2回目)
- ホームへ
歯車アイコンのタップは2回です。
それぞれ微妙に異なるものです。
ゆっくり操作しましょう。
PIP終了方法

あとの操作は直感的に行えば問題ありません。
終了方法も簡単です。
終了させる考え方は2とおりでしょう。
全画面表示に戻すか、再生画面を消すかです。
動画の一時停止などもありますが、それはそれで、アイコンのとおりです。
全画面表示に戻すには、PIPをタップして、真ん中の全画面ぽいマークをタップです。
終了するには、PIPをタップして、右上のバッテンをタップか、画面下方にフリックです。
注意点
できないことがいくつかあります。
まず、スクリーンショットを取得できないです。
PIP中にスクショを取得しようとしても、ダメと言われます。
今回のスクショは、いったんスクリーンレコーディングしてから、画面コピーを撮りました。
動画部分はブランクになります。
そして、自動再生の動画はPIPできないです。
上の操作をやりなおせばよいのですが、設定画面が起動していると邪魔されます。
タスク一覧で設定アプリを終了させてから、既述の操作をやりなおしです。
いい感じに移動して便利
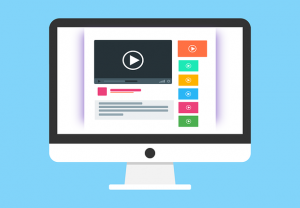
フローティングウィンドウは、いい具合に移動してくれます。
特に、キーボードを表示したときに感じます。
キーボードを避けてくれて、かつ、変換候補も避けてくれます。
基本的には、操作の邪魔になることはないと考えられます。
文字入力中にフローティングウィンドウの後ろ側にカーソルが入ってしまうことはありますが。そういうものでしょう。ウィンドウをドラッグすれば場所は変えられるので、問題ないでしょう。
起動中アプリよりも前面に表示されます。
場合によっては邪魔になるので、運用は工夫しましょう。
ただ、ながら観は、やはり便利な機能です!
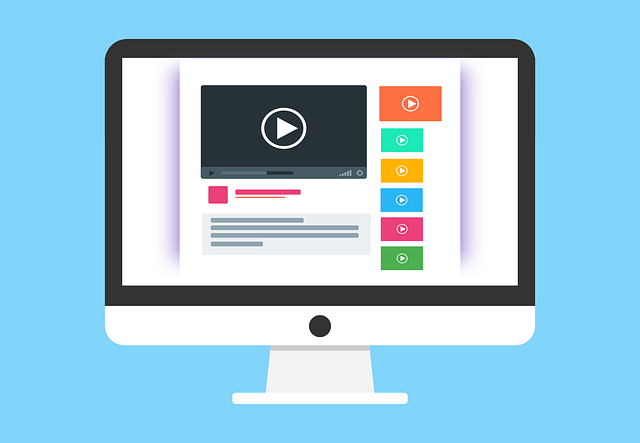


ご意見やご感想などお聞かせください! コメント機能です。