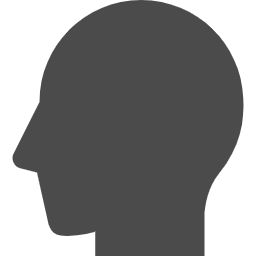
このアプリで使っていたファイルが見つからないです。
どこにあるか分かります?

行方不明のファイル探し
正直、分からないです。
申し訳ないです。
どのように使われていたか次第ですし。。
ただし、何かの方法を使って探し出すことはできるかもしれないです。
「保存したはずのファイルが見つからない」という話はよく聞くので、どのように対応するか、いくつかまとめます。
保存したはずなのにという話
よく聞きます。
- 使っているアプリのデータがどこかへ行ってしまった
- ホームページからダウンロードしたファイルが見つからない
- Excelで保存したファイルの場所が分からない
言うまでもなく。パソコンでは、データを保存することと呼び出すことが重要な動きです。
呼び出したいデータが見つからないと、イライラしてしまいますよね。

自身で行った操作のはずですので、保存したことは覚えているのに。。
といったぐあいです。
確実に保存したなら、必ずどこかにはりますよ。
ファイルを探す方法
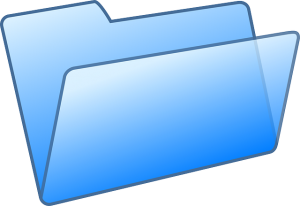
どのような操作をされて、どこに保存したのかは、その都度しっかりと確認するようにお願いいたします。
よくある質問ということは、同じようなことを繰り返しているわけですよね。
やらかしてしまうのは分かりますが、ぜひ、ファイルの書き込みは慎重に。
どうにかして対象ファイルを探し出す方法があります。
だいたいの場合はこれで見つかると思います。
同じ操作を試す
特に、「ダウンロードしたのに」とか「保存したのに」とかいったときの話です。
同じアプリで同じ操作を行うと、画面の表示にヒントが見え隠れするはずです。
どのパスにダウンロードしたかとか、どの場所に保存したのかということですから。
保存ボタンを押す前に、それらしい表示を確認してください。
アプリの履歴を見る
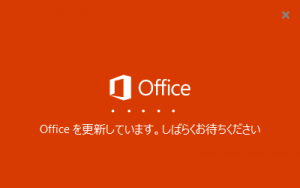
上記と似ていますが。
たとえば、Microsoft Officeのアプリには、開いたファイルの履歴一覧を表示する機能があります。
「ファイル」のところです。
ブラウザーでも、ダウンロード履歴は見えますよ。
基本的には同じ操作を繰り返すように作られているはずですので、履歴確認も大事です。
仕様書を確認する
専用アプリで目的のファイルが決まっているなら、仕様書に書いてあると思います。
マニュアルやヘルプといったドキュメントを探して確認しましょう。
デフォルトではここです。みたいなことが書いてあるはずです。
インターネットの知識に頼る

仕様書確認と似ていますが、同じ悩みを抱えるユーザーは居るものです。
ネット上に有益な情報が転がっている可能性があります。
当ブログも、そういった存在でありたいと思っています。
アプリ名をベースにキーワード検索してみましょう。
検索する
WindowsでもMacでもChromeでも、OSには検索機能が搭載されています。
対象ファイルの名前が分かるのであれば、フォルダー内を検索する方法が考えられます。
特にWindowsに関しては、Officeっファイルの内容まで全文検索できる場合があります。
うまいこと活用しましょう。
自己管理が前提ですが
繰り返しますが。
自身で作成したりダウンロードしたりといったファイルの管理は、自身で責任をもって行ってくださいね。
ファイルの書き込みはパソコン活用の基礎です。ぜひとも確実に行ってください。

それでも、うっかり操作を飛ばしてしまうとか、記憶が飛んでしまうとかいったこともあることでしょう。
そのよなときには上述したどれかを試してみてください。
べつに順番は関係ありませんので、向いてそうな方法からお試しください。

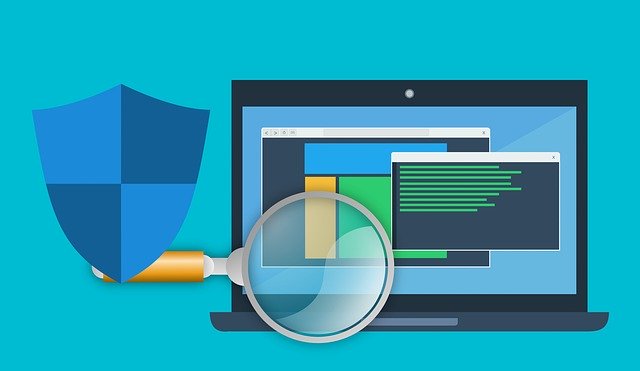

ご意見やご感想などお聞かせください! コメント機能です。