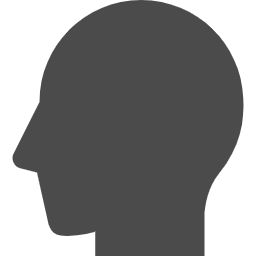
リンクをクリックしたらChromeが起動するようにしたい。
Edgeを使っていたら何か操作してしまったようで、Chromeが起動しなくなった。

「規定のアプリ」の変更ですね。
Windowsの「設定」で変更できます。

Windows
既定のアプリ
Windowsでは、拡張子ととに、デフォルトで起動するアプリを指定できます。
初期バージョンから備わっている機能です。Windows 10 でも 11 でも、同等の機能はあります。
かつて「既定のプログラム」と呼ばれていたものです。
最新のWindowsでは、コントロールパネルを卒業して設定アプリに移行済みです。
規定のアプリ

「既定のアプリ」とは何かという話です。
Windows OS制御下のアイコンやリンクをクリックした際に起動してくるアプリのことです。
ちょっと面倒な言い回しになっていることはご容赦ください。
ざっくり書くと、デスクトップやフォルダーの画面でアイコンをダブルクリックした際に起動するアプリのことです。
面倒な書き方をしていたのは、アプリを横断するような制御がある場合の動きを考慮する必要があるためです。
たとえば、ブラウザーではないアプリ(WordやAcrobatなど)でURLをクリックしたときには、専用のアプリ(ブラウザー)を起動するように指定できます。
そのときに規定になるアプリも設定するのです。
設定するところは以下です。
設定 → アプリ → 既定のアプリ
拡張子ごとに「規定のアプリ」を指定
基本の指定方法は拡張子ごと(ファイルの種類ごと)です。
ただし、情報整理の切り口はアプリごとです。
また、リンクタイプごと(リンクの種類ごと)の設定も可能です。
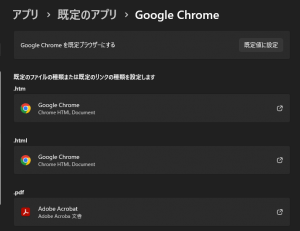
つまり、特定のアプリに関連する拡張子ごとの動きを設定できます。
たとえばGoogle Chromeの場合、以下の拡張子(抜粋)に対して起動させるかどうかを指定できます。リンクの種類は細かくなるので考慮しないです。
.htm.html.pdf.shtml.svg.webp
ファイルの種類とリンクの種類の間で境目が分かりにくいですが、小文字か大文字かで判断してください。
さらに2つの切り口
アプリごとに、対応する拡張子別の設定が用意されています。
それ以外にも、2つの切り口が準備されています。
「既定のアプリ」画面の最下部から表示できます。
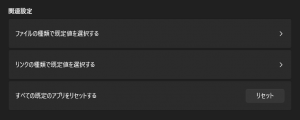
細かい指定になるので、こちらからはあまり操作しないほうがよいと思っています。
参照には重宝することもあるので、使いようですね。
ファイルの種類で規定値を設定する
アプリに関係なく、拡張子ごとの設定が一覧できます。
OSが認識している拡張子をすべて見られるわけです。
リンクの種類で規定値を設定する
ちょっと分かりにくいかもしれませんが、リンク文字列の頭の方の情報ごとの設定だと捉えてください。
たとえばURLなら、httpの場合とhttpsの場合でそれぞれアプリを指定できます。
コントロールパネルからは卒業
コントロールパネルには引き続き「既定のプログラム」という項目があります。
ただし、この項目を選択すうと、設定の「既定のアプリ」が開きます。
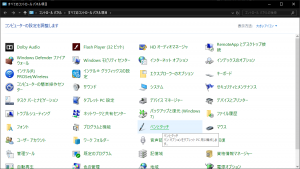
つまり、設定に統合されたのです。
削除はできない

既定のアプリを消すことはできません。
とご案内します。
が、厳密にはできます。レジストリに情報は入っていますので、編集すればよいわけです。
以下の条件をすべて満たす場合には、やってみてもよいでしょう。
- レジストリを編集できる
- 3つあるキーの意味が分かる
- レジストリ編集に自信がある
リスクの割に効果がよく分からないので、できないというご案内をしますし、既定のアプリの削除は推奨しません。
消さなくても運用できますよね?

ただし、リセット機能がありますます。
標準で提供されているもので、既定のアプリをすべて削除します。
「既定のアプリ」の画面の最下部にありますので、必要であればこちらを使いましょう。
すべてリセットされますので、何かを開こうとするたびに、あらためて指定していきます。
大がかりな整理になります。

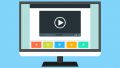

ご意見やご感想などお聞かせください! コメント機能です。