PowerPoint(パワーポイント: パワポ)はプレゼンテーション用のスライドを作成するアプリケーションですが、使い方によっては動画も作成できます。
本格的なものは専用のソフトウェアに任せるとして、簡単なアニメーションの組み合わせ程度なら、パワポで作った方が手軽で簡単だと思います。
使い慣れているならなおさらです。
実際に動画を作成しました。
今回使用した環境はPowerPoint 2010ですが、その後のバージョンも考え方は同じです。
パワポでwmvファイルを出力して、YouTubeにアップロードしたものです。
大まかな作り方
別に難しいことはありません。
16:9のスライドを作成したら、wmvファイルで保存すればよいのです。
- スライドを作成
- タイミングを調整
- wmv形式で保存
スライドの保存時に、『ファイルの種類』のところで『Windows Media ビデオ (*.wmv)』を選択すればよいのです。
拡張子は「.wmv」ですが、Android端末で再生しようとしたら、wmv4形式になっていました。
いずれにしても、動画ファイル形式になってさえいれば、YouTubeでもTwitterでも、動画共有のサイトにアップロードすればよいのです。
YouTubeは、動画にBGMを付けることができるので、音楽は後から加えられます。
動画のタイミング
ビデオ形式で保存すると、スライドを1枚ずつ送っていくかたちの映像になります。
このため、動きのタイミングを調整する方法は2通りです。
- 画面切り替え
- アニメーション
画面切り替えでは、スライドの切り替えタイミングとエフェクトを設定できます。
フェードさせたり、紙芝居風にしたりできます。
アニメーションでは、スライド内のオブジェクトを主に開始、強調、終了のカテゴリーで動かせます。
これも、タイミングとエフェクト種類を設定できます。
これらを組み合わせれば、案外いろいろできるものです。
スライドの切替タイミング
リボンの「画面切り替え」内にある「タイミング」のところで調整します。
何も指定しないとデフォルト値が適用され、2秒でスライドが切り替わります。
「自動的に切り替え」のチェックを付けて、時間を設定します。
自動にしていれば、スライドショーがプレビューと同じことになります。
アニメーションのタイミング
リボンの「アニメーション」内にある「アニメーションの詳細設定」のところで、「アニメーションウィンドウ」を表示させて調整します。
アニメーションの設定自体は通常どおりです。
エフェクトの内容は、あらかじめ用意されているものが使えます。
スライドショーでプレビューするために、開始タイミングを「クリック時」以外にしておくと分かりやすいです。
今回作成した動画
あくまでもテストものですが、作成自体は、30分もかからずできました。
スライド枚数が26枚です。
最後の3枚にだけアニメーションを設定しています。(開始の「ピークイン」と「ドロップ」、強調の「シーソー」と「拡大」)
他は、スライド切り替え(エフェクトなし)です。
途中のところで、少しだけタイミングを変更しています。
もう少し細かいことも考えたのですが、今回はとりあえずということでw
音は付けていません。

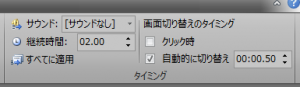
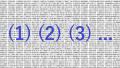

ご意見やご感想などお聞かせください! コメント機能です。