
文字列をコピペするとき、純粋な文字情報だけを使いたいということがあります。
特にアプリ間をまたいでコピペするようなときには、プレーンテキストが使いやすいと思います。

プレーンテキストの
作り方の話
プレーンテキストの話をするときには、リッチテキストの情報が邪魔ということになります。
WordやExcelなどでいうところの書式設定情報ですね。
うまく活用することで、作業効率が上がるはずです。
リッチテキストとプレーンテキスト
まずは、パソコンやスマホで見ている文字情報がどのようなものか考えてみましょう。
厳密な定義よりも、ぱっと見の分かりやすさを重視しています。
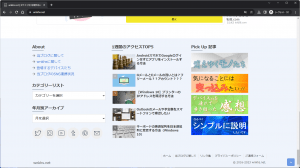
文字の大きさや、色やフォントや太さや配置や、その他にも画像や構成配置など、見た目は様々です。
実際、当ブログのあちらこちらで、文字の大きさや背景の色などを変化させて、見やすいと思われる構成を心がけています。
「見出し」としての意味を持っている文字列もあれば、「リスト」(箇条書き)としての意味を持っている文字列もあります。
見た目の諸々を情報としてすべて含んだ状態での文字列を「リッチテキスト」と呼びます。
見た目がリッチとかいった表現を聞いたことがあるかと思います。
Word、Excel、PowerPointやウェブブラウザー(Edgeなど)で見ているテキストは、基本的にはリッチテキストです。

リッチテキストに対して、純粋に文字情報だけのものを「プレーンテキスト」と呼びます。
無味乾燥な文字だけです。
メモ帳(アプリ)などで見ることがあると思います。いわゆる書式情報を含まない文字列(テキスト)です。
活用場面

では、プレーンテキストがどのような場面で活用できそうでしょうか。
個人的には、何にでも使えるものではあるのですが。。
書式情報をいっさい含まない純粋な文字情報ですので、いかようにもなるわけです。
WordやPowerPointなどでのコピペ
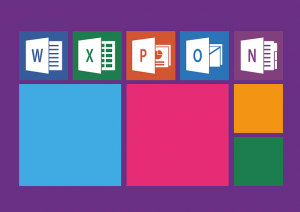
WordやPowerPointなどのアプリでは、文字列の見た目を調整したり、リスト化や構造化などの意味を持たせることが普通だと思います。
ただし、作業内容によってはそういった書式情報が邪魔になることがあります。
リッチテキストとしてコピペしてしまうと、貼り付けたあとに、いちいち書式情報をクリアするとか、統一させるために何かもう一手の作業が必要です。
プレーンテキストとしてコピペできれば、元の書式に影響されることなく、貼り付け先の書式が採用されます。
アプリにも「値のみ貼り付け」といった選択肢は用意されています。
しっかり活用したいものです。
Webサイトやブログ作成時のコピペ
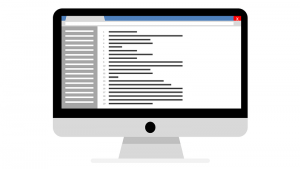
Webサイトやブログの作成、編集には、WrodPressなどのCMSを使われていることでしょう。
最近のCMSはリッチテキストに対応していて、どこかのサイトやアプリなどからコピペすると、諸々の見た目なども持ってきてくれます。
便利なこともあれば、不便なこともあります。
作業内容によっては、リッチテキストに含まれる付帯情報が邪魔になるのです。
プレーンテキストとして貼り付けられれば、元の書式に関係なく、純粋な文字列情報だけを貼り付けられます。
パクリではないですよね。参考にしているだけですよね。
プレーンテキストを作る方法

プレーンテキストの活用版で、しっかりと文字情報だけを得たいのです。
基本的には、同貼り付けるかということになります。
やり方は複数あります。
おすすめは、簡単な操作で実現できる方法です。
クリップボードを活用できるとよいかと思います。個人的にはMicrosoft PowerToysの活用です。
メモ帳を経由する
Windowsには標準で搭載されているアプリです。
「メモ超」もしくは「Notepad」です。
このアプリではプレーンテキストしか扱えないので、貼り付けた時点でプレーンテキストが作成されます。
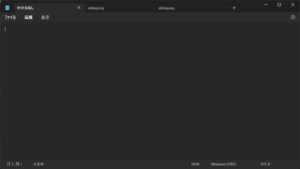
いったんメモ帳に貼り付けてから、必要な文字列をコピペしていくような作業です。
作業次第ですが、カットアンドペーストのほうが効率的な可能性があります。
アプリを経由するので、逆に手間になる可能性があります。
テキストエディターを経由する
メモ帳に近いですが、お好みのテキストエディターがあるようでしたらそちらを使ってもよいでしょう。
場合によってはリッチテキスト情報を扱ってしまうかもしれませんのでご注意ください。
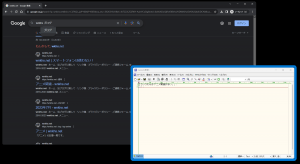
個人的には「NoEditor」というものを使っています。
さくらでもTeraでも秀丸でも、プレーンテキストとして文字列を扱ってくれるなら、どのようなものでもよいのです。
アプリを経由するので、逆に手間になる可能性があります。
クリップボードツールを使う
いわゆるクリップボードツールと呼ばれるものを使って、プレーンテキストを作り出す方法があります。
クリップボードの履歴を持てるツールの中には、リッチテキストではなくプレーンテキストとして履歴を扱うものがあります。
手元では「mrcb」(Mr.Clipboard)を使っています。
Windowsにも標準でクリップボードツールが含まれています(Win + V)が、リッチテキストとして情報を扱っているので、プレーンテキスト化はできません。。(もちろん便利に使っておりますが、プレンテキストを貼り付ける時には使わないというお話です。)
PowerToysを使う
今回のイチオシです。
Microsoftの公式アプリです。
Windowsをカスタマイズできるいろいろが含まれたアプリです。
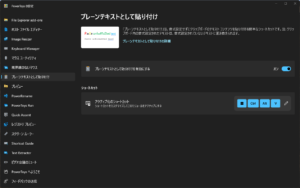
「プレーンテキストとして貼り付け」という機能が用意されています。
機能をオンにしておくと、クリップボードの中身がリッチテキストだとしても、キーボードショートカット「Win + Ctrl + Alt + V」で、プレーンテキストとして貼り付けられます。
Chromiumの場合ポップアップメニュー
ChromeとEdgeに代表されるChromium系ブラウザーでは、貼り付けの際に「プレーンテキストとして貼り付ける」を選択できます。
右クリックのポップアップメニューに候補が表示されていますので、キーボードショートカットも確認できます。
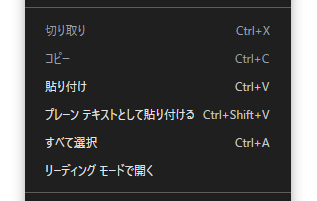
ブラウザー内限定ではありますが、Webアプリであれば活用場面は多いと思います。
PowerToysを使えない(インストールできない)環境だとしても、せめてブラウザー上ではこちらのコマンドを使いましょう。
構造化データもプレーンテキスト化!
Excelでセルごとに個別に値が入っていたとしても、プレーンテキスト化によって、タブと改行に置き換わります。
純粋なテキストのみであれば、単純な置換え処理などで、その後の活用は無限大でしょう。
リッチテキストだけでなく、プレーンテキストの活用もオススメですよ。

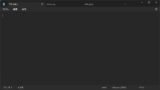


ご意見やご感想などお聞かせください! コメント機能です。