
せっかくAIオプションを契約していますので。
どんどん活用していきます。

Excel 365
Copilot
「ExcelでCopilotを使ってみた」ということです。
どのくらいのことができるのか見極めたいので、とにかく使ってみようと思います。
その記録を残していきます。
やってくれることとやってくれないこと
CopilotはAIアシスタントだと思っています。
Microsoft 365のプランに、Copilotを利用できるオプションが含まれ、サブスク料金が上がりました。上がった分は働いてもらいますよ!
画像生成のコストでもよいのですが。

せっかくOffice系アプリに組み込まれているわけです。
ぜひともアプリ内で活用していきます。
AIにできることとできないことがあります。
得意分野と不得意分野でしょうか。
今回は、まずはやってみたという感じなので、あまり体系化されていません。メモのような状態です。
体育会系の覚え方です。身に着けるにはこれがイチバン!
数式の候補を提示してくれる

何をしたいのか伝えると、数式の候補を出力してくれます。
コピーボタンを押せばそのまま使える文字列です。
「=」(イコール)から始まる文字列ですね。
セルの値に貼り付ければ、数式として認識されます。
入力補助機能のようなかたちでしょうか。
セル範囲を指定した状態で依頼すると、選択範囲を加味してくれます。
数式を調べなくても、なんとなくそれらしいものが得られます。
結局は「なんだろう」と調べることになるかもしれませんが、漠然としたところからスタートするわけではありませんので。
効率はよいと思います。
条件付き書式を設定してくれる
テーブル形式の表に対して、条件付き書式の候補を提示してくれます。
当然、こちら側から条件指定などは可能です。
10×10セルの範囲にランダム数を配置した表を用意しました。
(数式候補をCopilotに教えてもらいました!)
カラム名が必要です。
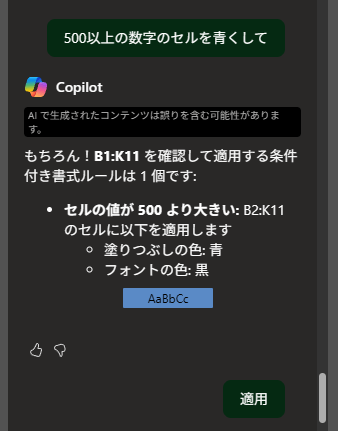
条件と適用イメージが示され、「適用」ボタンが表示された状態になります。
ボタン押下で適用です。
Copilotのタイムライン上で操作した内容が、ワークシート側に反映されるのです。
不思議な感覚になりました。
設定はきれいに入ります。今回は狭い範囲での適用でしたが、大規模な表でも動きは同じはずなので、作業効率はよいと思います。
空のシートは追加してくれない
やってくれないこともあります。
シートは追加してくれませんでした。
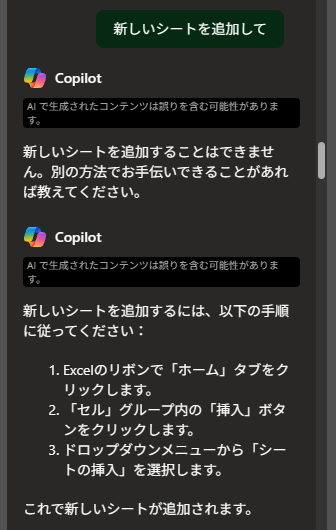
代わりに、シート追加の方法を案内してくれました。
回りくどいやり方ですねw
シートの右にある「+」(プラス)マーク押下ですよね。
簡単なことだと思うのですが。。
文字だけの表はうまく扱えない
Microsoft社の気持ちを汲んであげましょう。
日本のビジネスパーソンは表を組みたがりますよね。
情報が整理されて分かりやすいですから!
その際に使うのは、WordでもPowerPointでもなく、Excelです。
使いやすいのでw
文字列だけの表をExcelで作るのです。
Excelは表計算です。
文字だけの表は扱わないのですよ。
Copilotに書式を整えるように依頼しても、方法を教えてくれるだけです。
罫線を引くように依頼したら、周りの枠だけ設定されました。
依頼文言がよくなかったのかもしれませんが。。
センスある感じに仕上げてくれたら嬉しかったです。
操作方法は教えてくれる
全体的な共通事項として。
ヘルプとしての機能はしっかりしているわけです。
こちらが記載した内容を解釈して、最適であろう答えを返すわけです。
もっとも高等な返しとしては、各種設定を代理で実施してくれます。適用指示は人間が出します。
次に高等な返しとして、候補となりそうな数式を作ってくれます。
そして、あまりいろいろなことができないとしても、操作方法の案内があります。
データ分析には期待したい
表計算ソフトですから。
データ分析が得意技です。
AIのパワーが加われば、大量データの処理は得意中の得意でしょう。
漠然とした状態でも、なんらかのデータの分析結果を表示してくれます。
列の平均とか、あまり役に立たないものもあれば、数の傾向のような回帰分析に似たような返しもあり、グラフ化までしてくれます。
ABC分析など、言えばやってくれそうな雰囲気があります。
とはいえ、手元にそれらしいデータがないので、あまり活用しきれていない状態なのです。
しっかり活用できる場面を探していきます。

Copilotはセルの内容を解析しているようで、場合によっては返答までに少し時間を要します。
常時、さまざまな解析を実行しているように見えます。
CopilotはOneDriveのファイルで使える
Copilotを使うには条件があります。
- Microsoft 365の対象プランを契約していること
- ファイルがOneDriveにあること
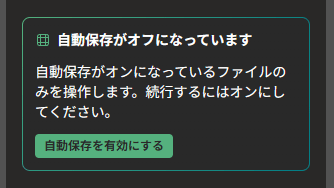
OneDriveにファイルがあることは条件として記載されていませんが。
自動保存が必須です。
ということは、OneDriveにファイルがないといけないのです。三段論法ですね。
Microsoft 365の契約ですから、OneDriveに1TB以上の容量があることでしょう。
特に難しいことはないと思います。
Copilotの起動は以下です。
ホーム → アドイン内 → Copilot
Copilotはワークシートの右側にタイムラインのように表示されます。
対話型のインターフェースです。
最近の生成AIの見た目のとおりです。違和感ないと思います。



ご意見やご感想などお聞かせください! コメント機能です。