PowerPointの標準表示でスライドの編集をしているとき、マウスのホイール操作でスライドを切り替えようとすると、ときどき意図しない動きをします。
すぐに前後のスライドに移動できず、画面がスクロールしてしまうようなズレ現象です。
(スライド表示倍率が、「ウインドウのサイズに合わせる」以下である前提です)
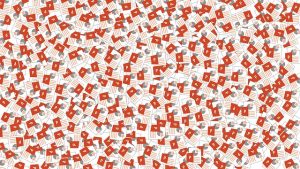
PowerPoint
スライド編集時のスクロール
これまで、他のファイルでは暫定対策で逃げてきましたが、今回は同じテンプレートを複数使いまわすので、さすがに効率が悪いと思って問題解消に取り組みました。
無事にスライドがきれいに切り替わるようにできたので、記録を残しておきます。
今回の環境はPowerPoint2010ですが、他のバージョンも同じはずです。
困ったこと
「このテンプレートで資料作ってね」といって送られてきたプレゼンテーションファイルは、ホイールでスクロールしようとするとスライドが切り替わらず、ただ画面がずれるような状態でした。
マウスのホイール操作で前のスライドに戻ろうとすると、画面が上にスクロースしてすぐには切り替わりません。スライド半分ほどの長さをスクロールしたら、やっと前のスライドに切り替わるような状況でした。
編集対象を切り替えるのに時間がかかって非効率だし、操作感が気持ち悪いのです。
これを我慢して使い続けることはできません!
主に効率の部分で、無駄が多いですよ。。
原因
何かしらのオブジェクトが、スライドの範囲外に存在するのです。
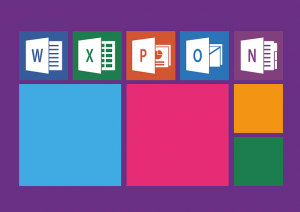
PowerPointはスライドを編集するソフトウェアです。スライド外にメモ的なオブジェクトを設置することを許容しているわけです。
範囲外オブジェクトがある位置までは、スライドの上でも下でも右でも左でも、画面はスクロールします。
例外として、スライドの上端ギリギリにオブジェクトがある場合、回転用に突き出たポイントの分だけスクロールしてしまいます。
アクティブ化しているとどうしても致し方のないところなのです。上端のオブジェクトの選択を解除して、スクロールを試してみてください。
解決方法
原因を探し出して処理すればよいのです。
詳細は以下です。
原因のオブジェクトの探し方

まずはスライドを特定します。
ズレ現象が発生するスライドを表示して、捜査開始です。
なお、新しいスライドを追加しても同様の問題が発生する場合は、原因部分はスライドマスターにあります。
スライドマスターが原因の場合は、標準表示でいくら探しても原因のオブジェクトは見つけられないでしょう。
たとえ見つかっても、編集できないはずです。
ちなみに、原因となるオブジェクトは、おそらく目で見てわかるようなものではないはずです。
枠線も背景色も透明化されているとか、背景色に馴染んでいるとか、とても小さなものとか、いろいろだと思います。
なんとかして選択して、コントロール用のマークを表示できればこちらのものなのです。
対象を特定
原因が単体のスライドの場合は、標準表示の状態で作業します。
原因がスライドマスターの場合は、スライドマスター表示にして作業します。
スライドマスター表示は、リボンの「表示」で「スライドマスター」です。表示の戻し方は、同じところの並びにある「標準」です。
スライドマスターは、タイトルなどのスライドでも同様の現象なら、スライド選択部分で一番上のマスターが怪しいと思います。
スライド種別によって状況が変わる場合は、対応するマスターが原因だと思います。
全選択する
対象のスライドかスライドマスターが表示されている状態で、まずは表示倍率を下げます。
50%より小さくして、スライドの周りが十分画面に表示されるようにします。

その状態で全選択です。
スライド編集エリアがアクティブな状態で、キーボードの「Ctrl + A」です。
マウス操作なら、リボンの「ホーム」の右のほうにある「編集」内の「選択」の中にある「すべて選択」です。
これで、怪しいオブジェクトが炙り出されます。
スライド外に表示されているマーカーが困った事象の原因です。
もうここからは、倍率を戻して作業しても大丈夫です。
地道にマウスを動かして
今回、コントロール用のマーカーは表示されているのに、オブジェクトが透明化されているためにすぐには見つかりませんでした。
問題のオブジェクトはスライドを完全に覆うように設定されていたので、選択ツールも使えませんでした。(スライド上のオブジェクトをすべて選択してしまうので)
結局、コントロールのマーカーボックスの内側に沿って、マウスポインターをゆっくり動かし、ポインターの形が変わるところを見つけ出しました。
やや地味な捜査でした。
ちなみに、見つかったオブジェクトは、斜めに配置された図形でした。。
厄介この上ないです。
処理方法
原因のオブジェクトが見つかったら、どうするかです。
今回はいただき物のテンプレートだったので、迂闊に削除とはならなかったものの、結局消しましたw
消す

もっとも手っ取り早い解決方法な気がしますが、はみ出た部分がスライド内で使用中のオブジェクトの一部ということも考えられます。
オブジェクトの色設定を確認したり、ちょっと動かしてみたりして、使用状況を確認しましょう。
色の設定が透明であれば、おそらくは消しても大丈夫だと思いますが、文字を入力している可能性もありますし、グループ化されているオブジェクトの一部という可能性もありますのでご注意ください。
オブジェクトを動かしてみても何もなければ、消しても問題はないでしょう。
トリムする

レイアウトの一部になってしまっている場合は、トリムすることを考えます。はみ出し部分を削るのです。
図形の場合はいったん切り取ってから、図として貼り付けます。図ならばトリムできます。
右クリックで表示されたポップアップメニューで、図として貼り付けを選択できます。
対象の図を選択すると「図ツール」がリボンに表示されるので、「トリミング」をクリックすると、対象の図の四隅と辺の真ん中にトリミング用のマーカーが表示されます。
これをうまいこと調整して、スライドからはみ出さないようにすればよいのです。
一応、補足
原因になっているオブジェクトは一つとは限りません。
原因だと思ったオブジェクトを消しても問題が解決しない場合は、ほかにも問題を引き起こしているオブジェクトがあるはずです。
あるあるネタとして、1か所に複数のオブジェクトが重なっていることがあります。
根気よく探して対処してください。
暫定対策
暫定の逃げ道は大きく2つです。
原因となる場所やオブジェクトを探しているような時間がない時には、まずは暫定対策で快適に効率よくスライド間を移動して、確認や編集をしています。
Page UP、Page Downキーを使う

キーボードのPage UPキーを押すと前のスライドに、Page Downキーを押すと次のスライドに、それぞれ一発で移動します。
ノートPCだと対象のキーが見当たらない場合があるかもしれません。Fnを押して操作するタイプかもしれません。矢印キーのあたりが怪しいです。
これらのキーが見つからない場合は、この操作は諦めるしかないです。
スクリーンキーボードを使うという技もありますが、生産性を求めている中での操作としては本末転倒です。
スライドを縮小表示する
スライドを小さくして表示範囲を拡大すれば、スライドの切り替えはスムーズになります。
原因はスライドの外側にあるわけですから。
でもこれだと編集がやりにくくなりますよね。
やはりスマートとは言えないです。
根本的に対策したいものです。
スムーズに移動したい
スライドをスムーズに切替えたいのに、いつまでもスクロールしているとちょっとだけイラつきますw
効率よい作業のためには、原因を根絶してしまいたいのですが。
捜査の時間がなければ暫定対応でも、作業は効率化したいです。



ご意見やご感想などお聞かせください! コメント機能です。