最近使っていなくて忘れそうなのが、コマンドプロンプトで打ち込むコマンドです。
使っていないということは必要がないということなのかもしれませんが、かつてはけっこうな頻度で使っていて、ネットワーク関連の設定やら、ファイルやフォルダーを一括でどうこうするということに活用していました。
一応ヘルプも用意されているので、それで事足りるということもあるかもしれませんが。。w
標準出力でテキストファイルに書き出す部分は、ヘルプには書いていませんね。
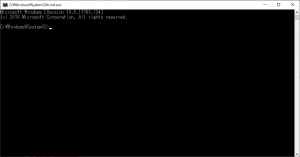
備忘録を残しておきます。
やりたいこと
フォルダーに格納してあるファイルをツリー構造ごとテキスト形式のデータでほしいのです。
得たい結果は以下のようなものです。
│ movie-01.jpg
│ OneDrive.jpg
│
├─20170113
│ IMG_1323.JPG
│ IMG_1324.JPG
│
└─20170116
IMG_1326.JPG
IMG_1327.JPG
IMG_1328.JPG
写真の整理とか、溜めこんだエビデンス類の整理とかに使っていました。
今でもときどきそういう作業がありそうな、なさそうなw
コマンド
使うのは「tree」コマンドです。
覚えやすい!
実際に書くもの
ツリー構造を取得したい場所まで移動して、コマンドを打ちます。
エクスプローラーで場所をコピーしたら、コマンドプロンプトで「cd “<場所>”」です。
ダブルクォーテーションで囲んでおかないと、フォルダー名に半角スペースが含まれていた場合にややこしいことになりますw
出力情報が多い場合はコマンド窓に表示しきれないので、出力先を適当なテキストファイルにしていました。
コマンド結果の出力先をテキストファイルにするのです。
TREE /F > example.txtこれで、ウィンドウ幅などを気にせずにフォルダー構成をテキスト化できます。
出来上がるテキストファイルのパスは適当に調整します。
念のため仕様確認
ヘルプに表示される内容を確認してみます。
tree /?結果は以下です。
ドライブやパスのフォルダー構造を図式表示します。
TREE [ドライブ:][パス] [/F] [/A]
/F 各フォルダーのファイル名を表示します。
/A 拡張文字ではなく、ASCII 文字で表示します。
引数が必要そうなことが分かりますw
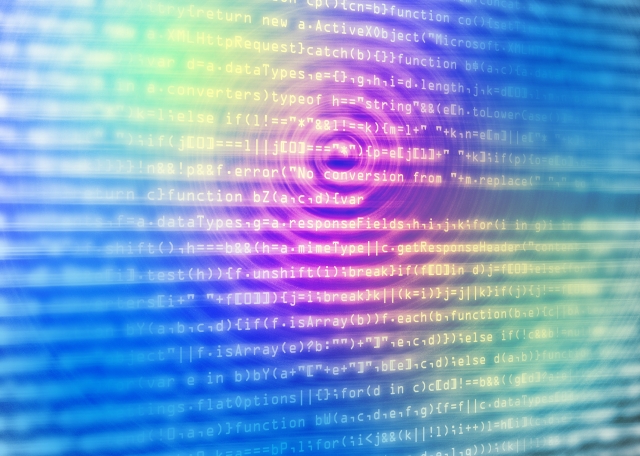


ご意見やご感想などお聞かせください! コメント機能です。