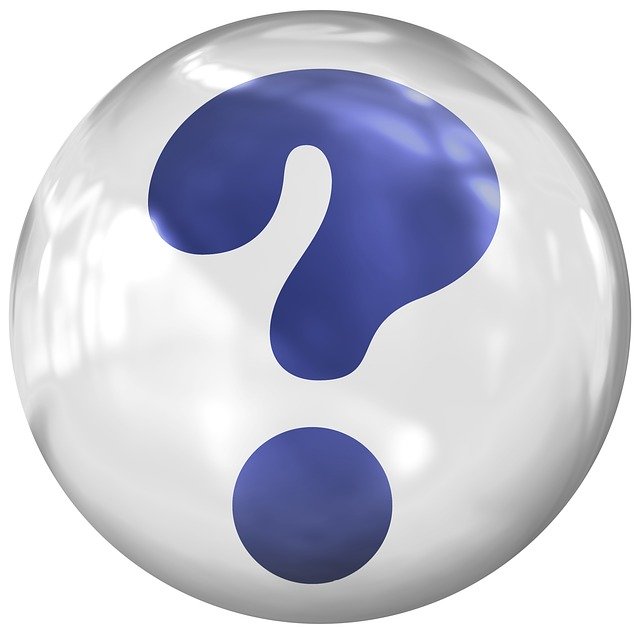
Excelで資料を作っていて、カッコ付きの番号を載せたいのに、セルに入力するとマイナス値表示になっちゃうよ?
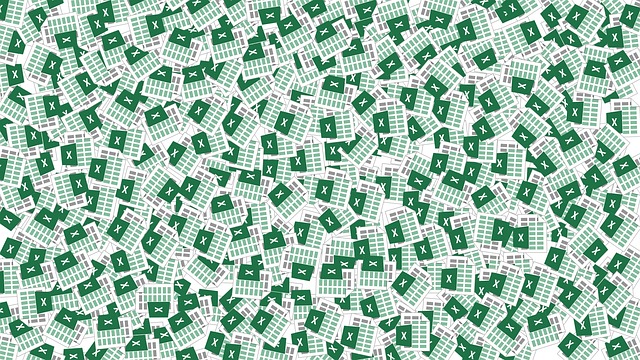
Excel
かっこ付き数字

Excelのマイナス値の扱いは独特ですよね。
対応策は複数あるので、状況に合わせて選んでください。
いちばん分かりやすいのは、文字列として明示することだと思います。
・・・という方法がいくつかあるという話ですね。
やりたいこと
Excel利用において。
「(1)」や「(2)」といったかたちで、カッコ付きの数字を入力し、セルに標示させたいわけですね。
たとえば、見出し番号のようなものを付けていきたいということです。
1つのセルに、カッコ付きの値のみ表示ということです。
つまずきポイント
Excelでは、マイナス値の扱いは2種類で、マイナス記号「-」を付けるか、小カッコ「(」と「)」でくくるかです。
気が利いているのか何なのか、数値の前後のカッコは、全角でも半角でもマイナスとして認識してくれます。
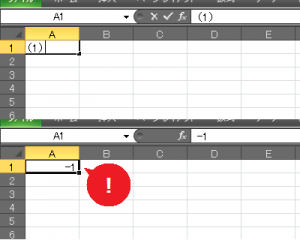
カッコ付きの数字のみをセルに表示させようと入力すると、Excel側ではマイナス値と解釈して、デフォルト設定では、カッコが消えてしまいます。
たとえば、「(3)」と入力すると「-3」と表示されます。
これでは困ってしまうというお話でした。
そもそもの思想がアメリカと日本で異なっているのだと思いながら、日本人はカッコ付き数字が好きだとも思います。
解決策は複数
いくつかの解決策が考えられます。
Excelは柔軟な対応が可能です。その分選択肢が多いのが難点ですね。
説明が難しいですが、用途から考えるべきでしょう。
ここでは、簡単に対応できそうな策を2つに分けてご提案です。
それでもさらにパターン分けされてしまうわけですが。。
対応方法2つ
ここでは、セルにカッコ付きの数値を表示するための設定を大きく2つ紹介します。
一時的に文字列として明示するか、書式設定そのものを変更するかです。
詳しくは次項以降で。
一時的に文字列にする
シングルクォーテーションを頭に付加すれば、カッコ付きの数字を表示できます。
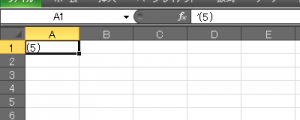
「'(5)」と入力すれば、文字列として扱われます。
セル内1文字目に書かれるシングルクォーテーションは、「文字列ですよ」という宣言です。カッコ付き数値に限らず、入力した内容をそのまま表示させたい場合は、シングルクォーテーションを最初に付加して入力です。
シングルクォーテーションは半角で入力してください。
日本語キーボードでは、数字の「2」のところにあります。Shiftを押しながら押下です。
セル表示の際には消えます。
入力値をそのまま表示させる、シンプルな方法ですね。
書式設定を変更する
セルの書式設定を調整することで、表示内容をいろいろできます。
どう設定するかは考え方や値の扱い次第です。
セルを右クリックして、「セルの書式設定」をクリックです。
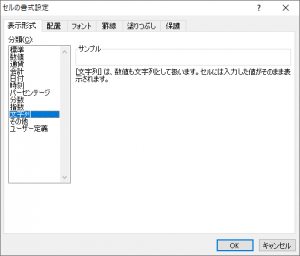
3パターン考えられます。
パターン1: 文字列にする
「表示形式」を「文字列」にしてから値を入力すれば、そのままかっこ付き数字が表示されます。
何を書いてもそのままです。
この設定にすると、対象セルでは数式を利用できません。(数式での計算で、ちょっとした影響が出ます。)
もしシングルクォーテーションを入力したら、そのまま表示されるので、この点は要注意です。
パターン2: マイナス値として表示する
マイナス値の表示をカッコ付きとして表示させる設定が可能です。
「表示形式」を「数値」にして、「負の数の表示形式」でカッコ付きのものを選択します。
赤文字にする設定もあるので、適宜選択です。
この設定は、カッコ付き表示させたいセルに限定してください。
その他のセルまで同じ設定にしておくと、マイナス値をマイナス記号と共に表示させたいセルでも、カッコ付き数値で表示されます。
パターン3: ユーザー定義をつくる
正の値でもカッコ付きにしたい場合は、「表示形式」で「ユーザー定義」を選択して、適宜設定を入れます。
種類のところに整数の表示形式を書けばよいのですが、入力値の詳細はヘルプとかで確認してください。
たとえば、
(0)
という感じです。
上記設定では、数式の結果が正の値の場合はカッコ付き数値になります。負数の場合の設定を入れていない状態です。
しっかり「種類」を書けば、うまく表示調整できます。
用途によって制約も
単純に表示するだけの場合や、数式の結果を表示したい場合など、用途によって設定方法を選択する必要があります。
細かい設定を入れればその分だけ柔軟な調整ができます。

ただし、細かい設定はメンテナンス性とトレードオフです。
自分だけで使うものなのか、他人に引き継ぎそうか、後日見たときに理解できるか、など、考えましょう。
用途や使用期間はしっかり考えて、最適な設定方法を選択しましょう!

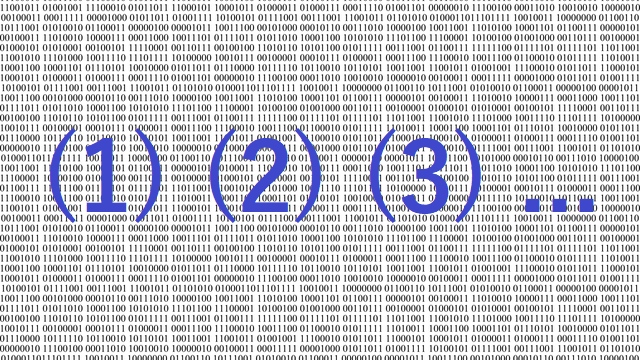


ご意見やご感想などお聞かせください! コメント機能です。