9/18未明、WWDC18で発表された通り、iOS12がリリースされました。
さっそく、手持ちの「iPod touch 第6世代」に導入しましたので、ソフトウェア・アップデートの所要時間や手順を備忘録です。
iOS12
バージョンアップ
iPod touch 編
バージョンアップ後の動作は快適で、やや軽めに感じます。
iOS12
今回は、iOSのメジャーアップデートです。
WWDC18以降の案内のとおり、新機能が盛り込まれています。
対象デバイスも変更ないようです。


iOS 12には、iPhoneおよびiPadのパフォーマンスの改善および様々な新機能が含まれます。“写真”には、ライブラリから写真を見つけたり共有したりしやすくなる新機能が搭載されました。ミー文字(まったく新しい、カスタマイズ可能なアニ文字)により、“メッセージ”でより表情豊かで楽しいコミュニケーションが可能になります。スクリーンタイム機能により、あなたやファミリーメンバーがiPhoneやiPadで何にどれぐらいの時間を費やしているかを把握し、時間をより有効に活用するためのお手伝いが可能になりました。Siriが使用可能なAppでSiriショートカットを使えば、今までよりももっと素早く作業を終わらせることができます。拡張現実(AR)は機能が強化充実され、デベロッパはAR体験を複数台で共有する機能を利用することができます。また、新しいプライバシー機能により、Webサイトによるトラッキングを防ぐことができます。
このアップデートのセキュリティコンテンツについては、次のWebサイトをご覧ください:
https://support.apple.com/kb/HT201222
バージョンアップ手順
いつものとおりです。
放っておけばアップデートの番が順に回って来るのでしょうが、今すぐ最新化したければ、手動でリクエストもできます。
あまり混んでいるようには感じませんでした。
設定 → 一般 → ソフトウェア・アップデート
上のスクショのとおり、iOS12の案内が表示されます。
「ダウンロードとインストール」をタップすると、利用規約の確認があります。

いつもどおり、「同意する」は2回聞かれます。
その後、「ソフトウェア・アップデートをインストールするために一時的にAppを削除しますか?」と聞かれます。容量が足りなくなったら、一時的にアプリを消すということでしょう。
やらなければいけませんし、元に戻してくれるそうなので、特に害もなさそうです。

しばらくダウンロード処理になります。
この間は、別のことをしていても大丈夫です。
ただし、通信は帯域を食われているので重くなります。

準備が整うと、アップデート処理を継続するかどうかのポップアップが出ます。
最後の引き返しポイントです。

そしてすぐにアップデート処理へ入っていきます。
余裕などありません。
見ていなければ分からないです。それはそれで、問題ありませんね。

引き返し不可です。
電源が落ちて、再起動します。
アップデート処理は、いくつかの初期設定を終えて完了になります。
ソフトウェアアップデートを自動にするか、スクリーンタイムを設定するか、など、3~4項目選んだと思います。(すべて「後で」にしましたがw)
「さあ、はじめよう!」になって、完了です。
その後も、各種設定とアプリのアップデートが残っています。

特に、アプリのアップデートは、インストールしている数によるものの、かなりの時間を要することになります。
今回は23でした。(翌日には7追加でした。。)
所要時間

確認、ダウンロード、準備、インストール指示、更新確認と各種設定、アプリアップデートをアイドル時間少々で作業していくと、2時間半近くを要しました。
もっとも時間を要したのは、ダウンロードのパートです。
1時間強です。
少しネットワーク環境がよくなかったこともあり、時間がかかってしまったとも考えられます。
再起動は30分弱です。
(しばらく放置していたので、ここでの正確な時間計測ができておりません。。)
【2台目のアップデートを終えて追記】
ダウンロードが自動で完了した状態から、再起動は20分ほどでした。
ストレージの空き状況が影響しているようです。
写真の整理やアプリの置き換えに時間がかかることがあるものと思われます。
【別のユーザーのアップデート情報から追記】
自動ダウンロードは着実に進んでいる模様です。
やはり再起動は15~20分ほどでした。
ダウンロード終了の状態からなら、思ったよりも早く終わるものと思われます。
アプリのアップデートにも時間がかかりました。
これは数次第です。
変わったこと
目に見えて変わったところがいくつかありますので、書いておきます。
ミー文字や絵文字が新しくなったようですが、メッセージを使わないのです。。
せっかくの新機能なのに未確認です!!
動作
もっとも気になるところでした。
今回も、アップデート後の動作に問題は感じません。
というか、あまり変化を感じません。(若干軽くなったような気もしますが。。)
新しくなったのに遅くならななかったというのは、非常に評価できることだと思います。
相対的には機能が向上したことになります。
「アップデートして後悔」というようなことはなく、新しいOSになって満足です!
新機能は「ヒント」も追加されているので、詳しくはこれから勉強します。
設定調整が必要
ソフトウェアアップデートとコントロールセンターは、設定調整が必要です。
ソフトウェアアップデートを自動化するかどうか、インストール完了処理で聞かれます。
今回はオフにしました。
iPod touchを持ち出していることが多いので、モバイルルーターのデータ使用料が気になるのです。勝手にファイルをダウンロードされたくないのです。

コントロールセンターには、『QRコードをスキャン』が追加されます。
ボタンの並べ方にもよりますが、見た目や使い勝手を考慮して、調整が必要だと思います。

ボタンを8つ、詰めて並べているので、1つ(タイマー)退場してもらいました。
ここはお好みです。
新しい機能紹介
今回も、「App Store」と「写真」に新しい機能があります。
いつものとおり、更新後の初回起動時に案内が表示されます。
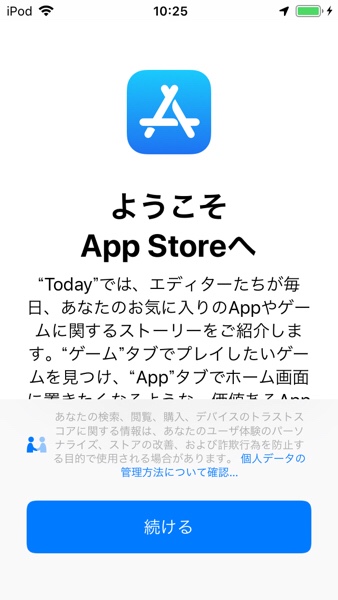
今回も、App Storeは新しくなりました。(見た目の違いはよく分かりませんw) 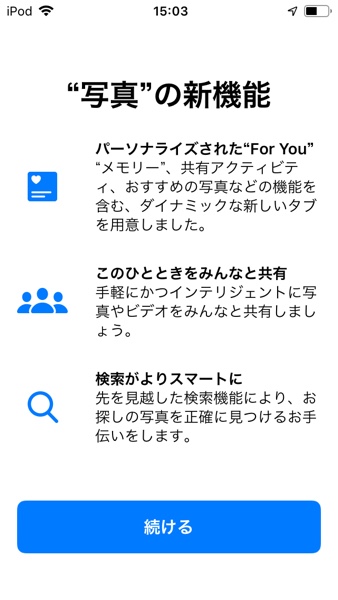
写真の新機能の紹介もあります。 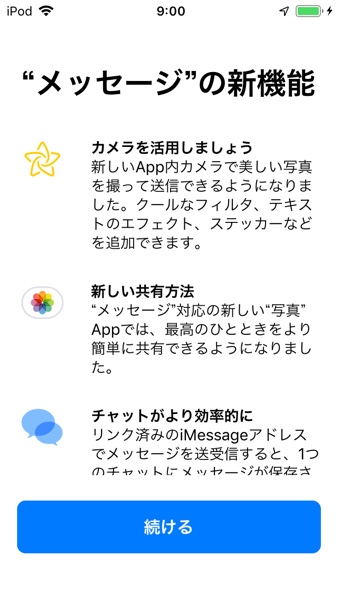
メッセージの新機能は今回の目玉です。(使いませんがw)
急いでいるときに表示されると、少しイラっとするのでw
先に起動しておくことをおすすめします。
見た目
目玉機能として紹介されていたものの一つ、通知センターです。

アプリごとに通知がまとめられています!
こういうことだったのですね。
たしかに、見やすくなりました。
バージョン
それではバージョン確認です。

ここも見た目が変わったところなのでw
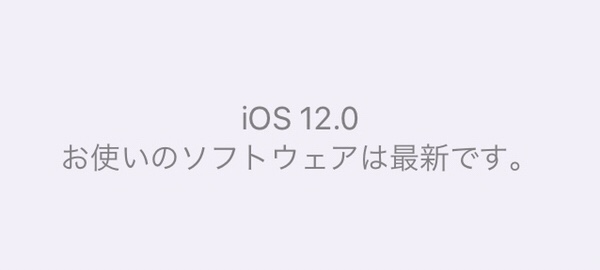


ご意見やご感想などお聞かせください! コメント機能です。