Android OS は、さまざまなところでカスタマイズが可能です。
新しいスマホを購入したいのに、ホーム画面のアイコンの数が気に入らないとかいったことはあると思います。
それ、カスタマイズできます。
ホーム画面のアイコン数を変えたい
Android 10 だから、ということでもないのですが、今回使用しているUMIDIGI F2は、ほぼカスタマイズが入っていないOSです。
カスタマイズは自分でやらねばならないので、ホームアプリには好きなものを入れましたというお話です。
UMIDIGI F2は、デフォルト状態では、ホームのアイコンが4列だったのです。
個人的には5列が好きです。
好みのランチャーアプリ(ホームアプリ)を導入し、それを通常の表示に設定すれば完了です。
ランチャーアプリを選ぶ
好みのジェスチャーアプリを導入します。
使い勝手や見た目などで選べばよいと思います。
跡で切り替えも可能なので、フルカスタマイズせず、まずは軽く使ってみることがポイントでしょう。
やりたいことができるアプリが見つかるとよいのですね。
ちなみに今回は、「Nova Launcher」を選びました。
ググるか、ストアで探すか
これまでホームアプリを使ったことがなければ、どのようなものがあるのか探すしかありません。
キーワードは、「ホームアプリ」か「ランチャーアプリ」です。
どちらも意味は変わらないはずです。

インターネットで検索してみて、まとめページやレビューを見てみるとよいと思います。
もちろんPlayストアで検索してもよいですし、レビューも書いてあります。
インターネットでレビューを見ると、多くの場合、画面コピーがたくさん載っていますので、より分かりやすいと思っています。
道具選びですので、気に入ったものを使えるようにしましょう!
カスタマイズは必要

ホームアプリは、新しいホーム画面(デスクトップ)を導入するようなイメージです。
これまで、ショートカットアイコンやウィジェットを追加してきたデスクトップとは違うものとして、まっさらなデスクトップを導入することになります。
プラスに考えれば、まっさらな状態から新しくデスクトップを整備できます。
ちょっと失敗したかも、などと考えていた部分を刷新できることでしょう。
マイナスに考えると、これまでのアイコン配置がなくなることになります。
情報は引き継げません。。
ただし、この部分をある程度補ってくれるような機能を持ったアプリもあります。
新しい端末を導入するついでなどは、よい機械だと思います。
もしくは、新しく世界を創り上げるのだと考えてみてはいかがでしょうか。
せっかく利用できる機能ですから。
活用していきたいものです。
ジェスチャーナビゲーションは諦めるしかない
Android 10 には、ナビゲーション方法が3種類用意されています。
このうち最新の1つは、目下は諦めるしかありません。
- ジェスチャーナビゲーション
- ホームへの移動は、画面下からのフリック。戻る操作は、画面の左右どちらかの端をフリック。タスク表示は、画面下からのスワイプ。iPhone X のような操作方法。ナビゲーションバーのスペースをなくせるメリットがある。
- 2ボタンナビゲーション
- ホームへの移動は、ホームボタン。戻る操作は、戻るボタン。タスク表示は、ホームボタンを上へスワイプ。アプリ切り替えは、ホームボタンを左右にフリック。Android 9 から採用された操作方法。ナビゲーションバーのスペースを小さくできるメリットがある。
- 3ボタンナビゲーション
- ホームへの移動は、ホームボタン。戻る操作は、戻るボタン。タスク表示は、タスクボタン。従来どおりりの操作方法
現状、ホームアプリでは、ジェスチャーナビゲーションを実装できないそうです。
Android純正のホームアプリ以外を使用する場合は、最新の操作を諦めるしかないのです。
Googleは、まだジェスチャーナビゲーションを実装させるためのプログラムを個別の会社には提供していないとのことです。
今後の更新を待つしかありません。
まずは2ボタンでいくことにします。
ジェスチャー関係は独特
上記以外にも、諦めなければならない機能がある場合があります。
やや回りくどい言い方です。
Androidはスマホメーカーによってさまざまなカスタマイズが入っていることが多いです。
一概に言い切れないところが歯がゆいです。
今回の「UMIDIGI F2」では、三本指でスワイプするとスクショが撮れるという操作を止めました。
多くの場合、ホームアプリでもジェスチャー機能を実装しています。
そして、よりリッチだと思います。
それを使えばよいのです。
「ホーム」のデフォルトアプリを設定
この設定によって、自分で導入したホームアプリが常時起動している状態にします。
何かのアプリを使った後にホームに戻れば、ここで設定したホームアプリに戻って来る状態にする行為です。
操作手順
以下の操作で設定します。
設定 → アプリと通知 → デフォルトアプリ
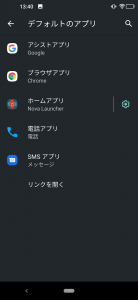
「デフォルトのアプリ」画面内で、「ホームアプリ」を変更します。
項目をタップすると、すでに導入済みのアプリが候補として表示されます。
好きなものを選びましょう。
1つしか選べません。
アプリショートカットを追加するか
運用時の注意事項としては、アプリアイコンの増殖です。
ホームアプリを複数導入している状態は、デスクトップ(ホーム)が複数存在しているイメージです。
アプリのインストールが成功したら、ホームにアプリショートカット(アイコン)を自動追加する設定があります。
これの運用に注意です。
追加するように設定していると、アクティブになっていないホームでもアイコンが追加されていきます。
気分転換に切り替えたときに、アイコンが氾濫していて、せっかくの表示が台無しということも考えられます。
ご利用は計画的にw
気分で切り替えてもよい
調べてみると分かりますが、ホームアプリだけでもけっこう種類があります。
魅力的な機能を持ったアプリがいくつかあるのです。
1つを選ぶのは難しいですよね。。
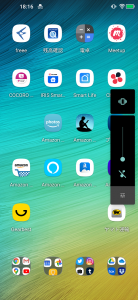
ここで、考えてみてください。
1つだけを選ばなくてもよいのです。
複数のホームを気分や用途などで切り替えてもよいのです。
シンプルなデスクトップの時もあれば、いろいろな情報が表示されているデスクトップのときもある、といった運用です。
設定変更で帰られますので。
好きなタイミングで好きなデザインや機能を切り替える。
アリですね。
もしよろしければ、公式Twitter(@wnkhs_net)のフォローもお願いいたします。
Follow @wnkhs_net
当ブログの更新情報+αをお届けします!!

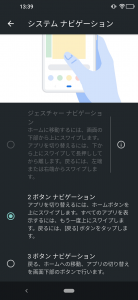
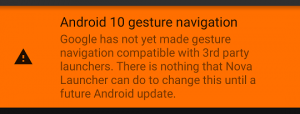


ご意見やご感想などお聞かせください! コメント機能です。