たとえ英語配列のハードウェアキーボードだとしても、OSレベルで設定を変更してしまえば、日本語配列キーボードになります。
キーボードレイアウトの変更です。
キーに印字されている文字をどうするかは、また別の話ということで。
何も印字されていないキーボードが存在するくらいですし、手元を見ながら入力する機会は少ないでしょう。

US配列のほうが、スタイリッシュなキーボードが多いんですかね。
ときどき、そんなのを買って困ってるひとを見かけます。。w
US配列だと記号の位置が異なります
アットマークがないっ!
ダブルクォーテーションは??
てか、日本語入力できないんだけど。。
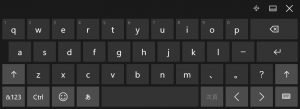
タッチキーボード
アルファベットの並びは同じです。
QWERTY配列とかいいますね。
そのうちのUS配列とJP配列だと、記号の場所が異なります。
だから上記のような話になるわけで。
ぱっと見、アルファベットの位置がいっしょだから害はないように見えて、案外不便な思いをすることも。
そんなときは、設定を変えてしまえばいいんだよ。
見た目は気にしないで、自分の手の記憶を信じて!
キーボード配列の設定変更の方法
日本語配列にするには、以下のようにたどりましょう。
Windows → 設定 → 時刻と言語 → 言語 → 日本語 → オプション → ハードウェア キーボード レイアウト 内の「レイアウトを変更する」ボタン
ここで、日本語配列に切り替えてしまえばよいわけです。
再起動(サインアウト)が必要なので、お忘れなく。
どのキーが何になるか、標準的なレイアウトならすぐに分かるんだけど。。
US配列キー搭載のノートパソコンでも
海外製品を買う方には常識なのかもですが。
キーボードに何と書かれていようが、OSの設定を変えてしまえばいいんだよ。
これはもはや、動かしてみるしかない。
ファンクションの方にいろいろ混じってたり、カーソルキーの辺りの並びが独特だったり。。
キーボード操作を間違えたからって壊れることはないんだから、まずは押してみよう!
必要なら、ちょっとメモっておいて。
刻印(印刷)されてるものとは全然違う動きをすることになるよね。
分かるのは自分だけ。
キートップにシールでも貼ってみる?w
タッチタイピングは記号まで覚えてこそ!
キーボードのホームポジションが分かったら、そこからは手元を見ずにローマ字入力。
タッチタイピングできるもんね。
けどときどき、難しい記号があるんだよね。
パッと分からないときがある。
ドルとかパーセントが微妙。。
縦棒も。
SQLをバリバリ書いてたころはけっこう使ったと思うんだけど。。
コピペだったかなw
よく使うものは覚えて、あとはあてずっぽうのトライアンドエラーでもよき。
身体で覚えると身に着くよね。
よろしければ、ライターのTwitter(@SubShine_wnkhs)をフォローしてやってください。
@SunShine_wnkhs
最新情報をお届けします!!

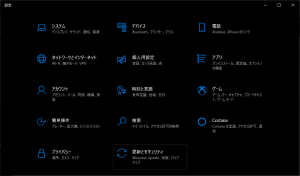
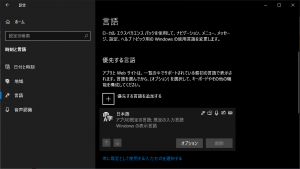
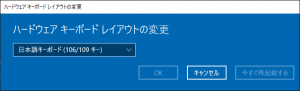





ご意見やご感想などお聞かせください! コメント機能です。