先日からMicrosoft Teamsの表示内容とオペレーションが若干変わりましたね。
変わるときはいつも急です。致し方ないことです。
Microsoft Teams
2021年7月の備忘録
画面を共有しようとして、少し戸惑うことだと思います。
デスクトップ全体を共有するのか、必要なコンテンツ(ウィンドウ)だけを共有するのか。
後者はひと手間必要です。
2021年7月時点で確認している最新の状況です。
メインメニューは右上
メニューが右上に行ってしまいました。「しまいました」というのも変な話ですがw
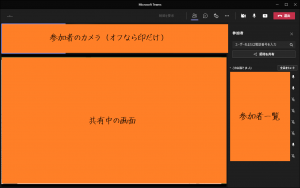
これまで画面中央下にフワッと表れていましたが、右上に常設です。
マウスを動かしたり画面をタップしたりしないと表示されなかったので、操作性は向上したと解釈できます。
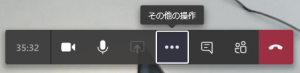
メニューによる画面占有は致し方ないということなのでしょう。
画面共有
画面共有ボタンは、右上の「退出」のすぐ左の位置です。
最上級の位置取りになりました。
それだけ需要が多いということなのでしょう。
実際、かなりの頻度で使っている気がしております。

ひとことで画面共有といっても、大きく2種類です。
ひとつは、デスクトップ(スクリーン)全体を共有します。見た目がそのまま見えるメリットがある一方で、すべて見えてしまうというデメリットがあります。
もうひとつは、特定のウィンドウを共有します。余計なものを見せないメリットがある一方、画面切り替えには対応できないので、いちいち切り替えが必要とかいったデメリットがあります。

自分側から画面共有している場合は、Teamsウィンドウはコンパクトになり、画面右下に収まります。
マルチディスプレイだと、空いているほうのディスプレイに自動でTeams画面全体が表示される場合があります。
画面共有の状態は、共有ボタンにバッテンマークが表示されているかどうかで確認できます。バッテンになっていれば、共有されています。
デスクトップ全体
デスクトップ全体を共有する場合は、共有ボタンを押した後、左のほうにある画面全体のアイコンを選択です。
マルチディスプレイの場合は、全体にするのか、どちらかの画面だけにするのかなどの選択が必要です。
特定のウィンドウ
特定のウィンドウを共有する場合は、共有ボタンを押した後、右のほうにあるアイコンを押してから、さらに表示される画面一覧の中にある対象のウィンドウを選択します。
展開中のウィンドウの一覧を表示させるひと手間が必要なのです。
落ち着いて対処してください。
ウィンドウの順序によっては、目的のものがかなり下の方になってしまう可能性があります。
共有したいウィンドウ以外はあらかじめ閉じておくか、共有したいウィンドウをアクティブにしてからTeamsに戻って共有の操作をすると、選択が楽になります。
上部に参加者の様子
画面を共有すると、参加者の様子は画面の上部に一覧表示されます。
横方向に一覧化されて、しゃべっている人に枠が付きます。
右側に何を表示させるか
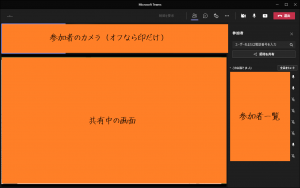
右上メニューの左側のグループのボタンで、Teams画面の右側に表示する内容を選べます。
ユーザー一覧を表示させるかチャットを表示させるかは、表示されているボタン選択で可能です。
各種設定関係は、手を挙げるボタンの右側にある三点メニューを展開させます。
情報の粒度が揃っていない印象は否めませんが、今のところはこの構成です。
きっとまた変わる
おそらくですが。
きっとまた見た目が変わります。
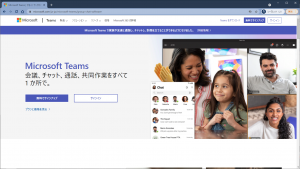
急に変わるので戸惑いますよね。
しかも久しぶりに使うとかだと、本当に突然変わったような印象になりますし、ついていけずにワタワタしてしまう可能性も。。w
特に画面共有の方法がちょっと変わったので。。
どんどんよくなっているとは思いますので、今後の改善も楽しめばよいのだと思います。
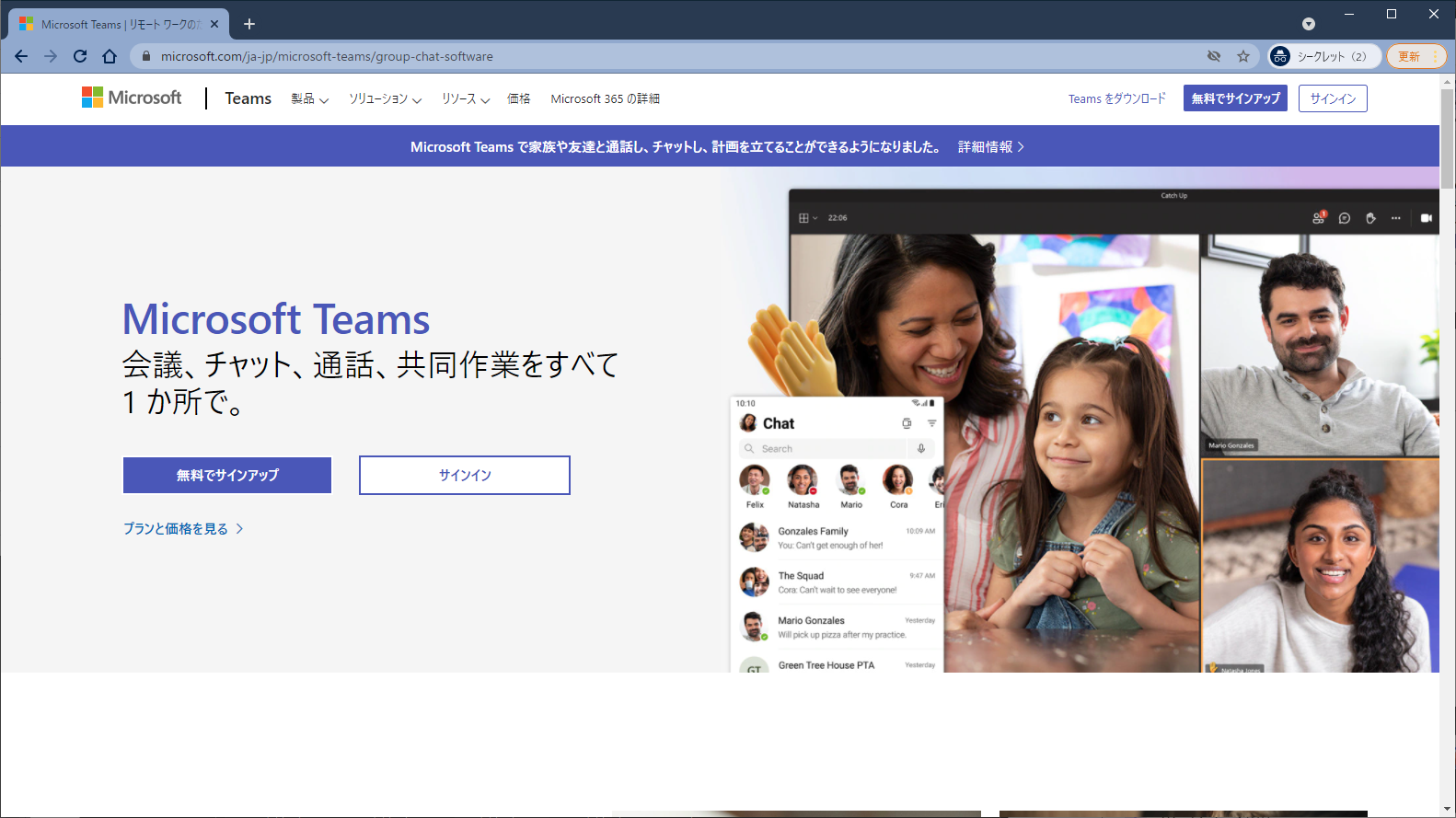


ご意見やご感想などお聞かせください! コメント機能です。