Microsoft Teams を使ってテレビ会議をする機会が増えました。
かつてのSkype for BusinessとLyncは統合され、Microsoft 365(旧称 Office 365)群内に「Teams」となりました。
チャットと電話会議とビデオ会議のアプリです。
いつものように使っているはずなのに、突然エラーメッセージが出てくることがありますよね。
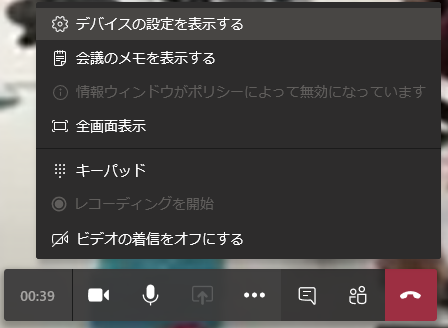
Microsoft Teams
マイクが動作していません
どんどん使いやすくなってきています。
便利に賢く使いたいものです。
Teamsにはブラウザー版とアプリ版があります。
主にブラウザー版を使っているのですが、アプリ版も同じようなかたちだと思うので。
「マイクが動作していません」
たとえば・・・
電話会議やテレビ会議のために、Teamsを立ち上げて待っていると、先方から呼び出されました。
通話ボタンを押して、いざ会議を始めようとしたところ、画面には注意メッセージが!
「マイクが動作していません」
相手の声はスピーカーから聴こえてくるのに、こちらから話しかけても、相手方には聞こえていないようです。
・・・といったような状況だと思います。
辛いですよね。
マイクはしっかり接続されているように見えるかもしれません。
電源関係も問題ないはずです。

ですが、メッセージが表示されるということは、Teamsはマイクを認識していないのです。
この問題に対処します。
落ち着いて、順を追っていきましょう。
確認手順
前提として、マイクが正しく接続されていること、電源が入っていること、ミュートになっていないことを確認しましょう。
前提をクリアーしているならば。
確認する手順は、以下の3ステップです。
- 選択候補を確認
- マイクの接続状態を確認
- Teamsを再起動
1のところで、接続済みのマイクが候補に出るようでしたら、切り替えて問題は解決されます。
接続しているはずのものが出てこなければ、2以降に進みます。
1. 選択候補を確認
機器の設定は、画面上に表示されるメニューから遷移します。
(メニュー配置が更新されていますが、項目名は変わっていないはずです。読み替えてください。。)
表示されたメニューの三点メニュー(その他の操作) → デバイスの設定を表示する
「デバイスの設定を表示する」を選択すると、画面の右側に、デバイスごとの動作状況が表示されます。
スピーカー、マイク、カメラをプルダウンから選べるのです。
今回はマイクの部分を確認します。
プルダウンをクリックして、使用したいデバイスが表示されるようでしたら、選択すれば問題は解決です。
対象がない場合、Teamsがデバイスを認識していないと考えられます。
次のステップへ進みます。
2. マイクの接続状態を確認
マイクがプラグ接続やUSB接続の場合は、念のため、抜き差ししてみてください。
これで、上記の選択肢に現れれば解決ですが。。
おそらく出てはこないと思いますので、Teamsの接続はいったん切りましょう。
映像が出ているようなら、ジェスチャーなどで相手に知らせてあげてください。
会議中でもチャット機能は使えますので、メッセージを送ってあげるのも丁寧です。
ブラウザー版の場合は、ブラウザーを閉じます。
アプリ版の場合は、アプリを閉じます。
その後、マイクを接続しなおします。
対応するアプリがあるようなら、デバイスの再接続後に、PCへの接続状況を確認できるとよいです。
設定でも確認できます。
Windowsマーク → 設定 → システム → サウンド
「サウンド」の中の「入力」がマイクです。
選択肢に表示されていますか?
表示されていれば問題ないです。次のステップへ進みます。
ここに表示されていない場合は、PCがデバイスを認識していません。
もともと繋がっていたものでしたら、PCを再起動する必要ありです。
初めて繋ぐものでしたら、型番を調べて、ドライバー関係で問題がないか確認しましょう。
ちなみに、ここではアプリごとにマイクとスピーカーはどれを使うか、決めておけます。
余裕があれば、設定内容は確認しておくとよいです。
3. Teamsを再起動
PCがデバイスを認識しているようなら、サービスを立ち上げ直せば、Teamsもデバイスを認識してくれます。
デバイスの接続状態は、通話中でないと分かりません。
相手にかけ直して、設定状況を確認しましょう。
ちゃんと説明すれば分かってもらえると思います。
機械とサービスのせいですから、自分に100パーセントの責任があるタイプの問題とは異なります。
落ち着いて行動を
慌てて対応してしまい、接続確認やアプリ起動の順番を間違えると、なかなかうまくいかない場合があります。
ぜひとも落ち着いて対処してください。
順番どおりに確認していけば、そこまで深刻化はしないはずです。
再発防止策としては、あらかじめデバイスの接続状態を確認しておくことです。
PCとの接続状態を確認しておくだけでも、だいぶ違うと思います。
あるいは、予定時間よりも早く、接続だけは繋いでおくなどで、大事な会議で問題が深刻化することを避けられます。
先に書いたとおり、Teamsのデバイス接続は、通話中でないと確認できません。
ご検討を。

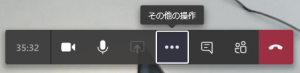
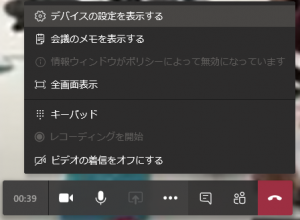
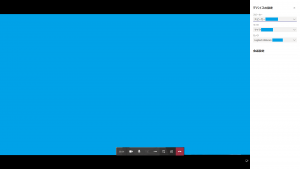
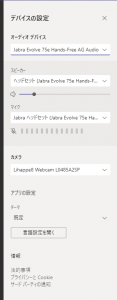




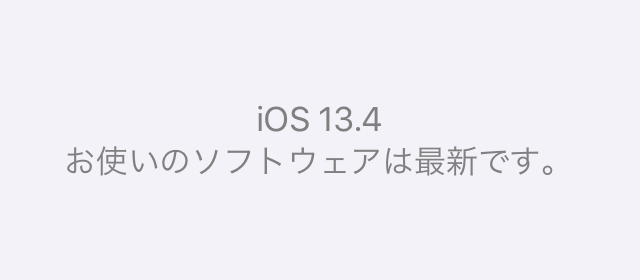
ご意見やご感想などお聞かせください! コメント機能です。