
Windowsキーと方向キーを同時に押したとき、空きスペースに候補を表示したくない!
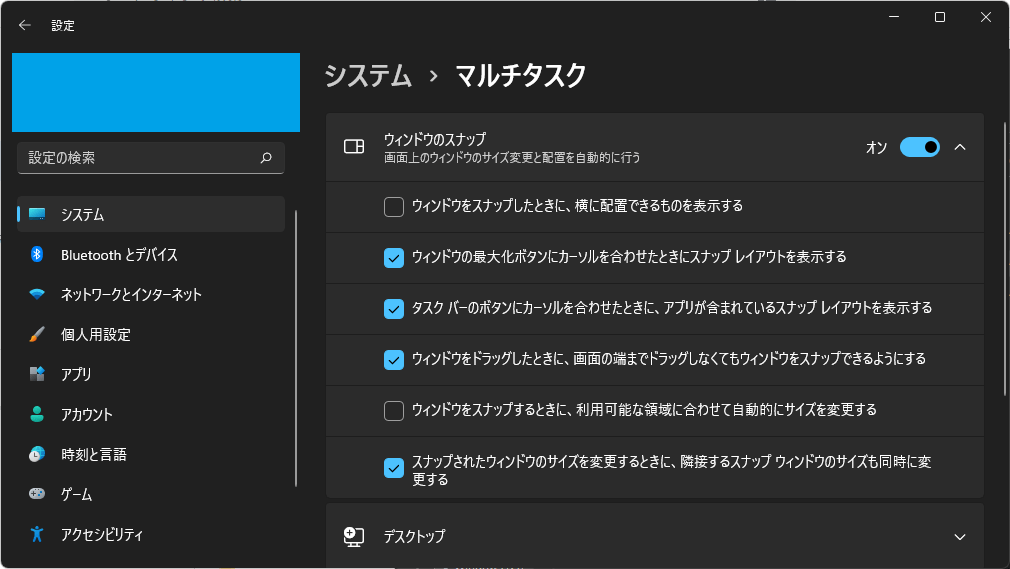
Windows 11
ウィンドウのスナップ

Windowsのキーボードショートカットに、Winキーと方向キーの組み合わせがあります。
ウィンドウのスナップという機能です。
二分割化とか4分割化とか、まあむあ便利なのですが。
いちいち候補を表示してくるのは、正直ウザいですよね。
設定でオフにできます。
ウィンドウのスナップ
キーボードショートカットです。
キーボードのWindowsキー(Winキー)と方向キーを押したときの挙動です。
特に左右のキーをそれぞれ押してみると、動きがわかると思います。
画面の半分にウィンドウが収まるとか、移動していくとかいった動きをします。
「スナップ」と言います。

上下も、半分になったり、最大化したり、最小化したりです。
動かしてみると感覚がつかめると思います。
最小化からの復活には、スナップ機能は使えません。ウィンドウ切替え(Alt + Tab など)などで対応しましょう。
うまく組み合わせると、2分割とか4分割とかいったこともできます。
ただ半分にしたいだけなのに
スナップ機能の感覚がつかめたら、ひとつのウィンドウを画面半分に配置して、それ以外のウィンドウは自由に動かしたい、とかいったことを思いつくことでしょう。

スナップのデフォルト設定だと、画面半分にウィンドウを配置すると、空いたところに表示できるウィンドウの候補が一覧表示されます。
Escで回避できるのですが、分かりにくいですよね。。
また、画面の動きが大きいので、ミスタイプしたさいに慌てるといった弊害も聞きました。
はじめから、候補が表示されなければよいわけです。
表示の調整
設定から可能です。
(Windows 10 でも文言は同じです。)
Windows → 設定 → システム → マルチタスク → ウィンドウのスナップ → 「ウィンドウをスナップしたときに、横に配置できるものを表示する」のチェックを外す
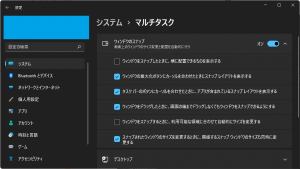
操作したら適用です。
さっそくスナップしてみてください。
Windows 11からはより便利に!
3分割もできるようになりました!
ウィンドウの最大化ボタンにマウスオーバー(マウスポインターを持っていく操作)すると、分割候補が表示されます。
「スナップ レイアウト」といいます。
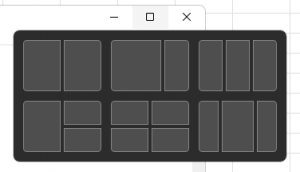
2分割や4分割に並んで、等間隔の3分割や、左右を狭めたパターンなどが表示されます。
クリックで選択すれば、ウィンドウの配置はお好みで。
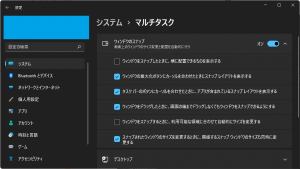
これもウザい場合には、前項の設定と同じ場所の「ウィンドウの最大化ボタンにカーソルを合わせたときにスナップ レイアウトを表示する」のチェックを外してしまってください。
個人的には、こちらは無害だと思っています。
見た目でも分かりやすいですし。
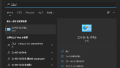

ご意見やご感想などお聞かせください! コメント機能です。