
デバイスの機能には、画面の様子を動画で記録できるものがります。
画面録画とか、画面収録とか、その他の名前で呼ばれます。

OSごと
画面録画の方法
まとめ
画面の様子を録画できるといろいろなことが分かりますね。
特に、デバイスの操作方法の紹介などにはもってこいです。

とはいえ、ここでは録画機能は使いませんが。。w
画面の動きを録画する方法
OSの機能として、画面の様子を録画する機能が備わっています。
手元のデバイスごとにやり方が少しずつ異なるので、ここにまとめます。
iOS

コントロールセンター内に「画面録画」があります。
コントロールセンターとは、画面の下から上へフリックすると出てくるやつです。
画面録画のボタンをタップすると、3秒カウントダウンされて、録画が開始されます。
録画停止は、同じ操作をするか、スリープ状態にするかです。

コントロールセンターの内容はカスタマイズできるので、設定次第で、表示されている場合もあれば、表示されていない場合もあります。
設定 → コントロールセンター
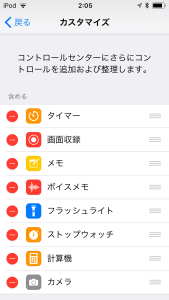
録画された動画は、「写真」アプリに入ります。
Android

コントロールセンター内に「画面録画」などがあります。
メーカーによって呼び方が異なる場合があります。
手持ちのデバイスを確認しました。
メーカーごとに呼び名が異なります。
カッコ内はベースとなるAndroidのバージョンです。(手元端末のものですので)
- Huawei(8): スクリーン録画
- TCL(10): スクリーンレコーダーサービス
- Xiaomi(12): スクリーンレコーダー
- OPPO(12): 画面録画
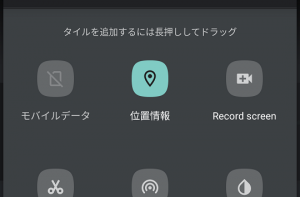
コントロールセンター内は編集できるので、初期設定のままだと録画用のボタンが表示されていない場合があります。
動きが微妙に異なる上に、止め方も微妙に異なります。
これはやってみてどうかということで。。
大きくは、コントロールセンターのボタンタップで録画が開始されるパターンと、録画用のコントロールが表示されるパターンです。
Windows 11

ゲームモードの機能の一部です。
Windows 11 にはゲームモードがあります。
スクリーンショットなどを取得できるだけでなく、マシンのパフォーマンスを確認できる機能も備わっています。
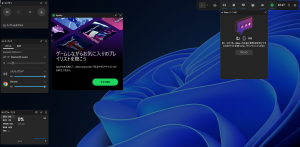
この中に「キャプチャ」機能があり、「録画」できます。
キーボードショートカットは Win + Alt + R です。
アクティブ画面を録画できます。
画面サイズを調整しておけば、きれいに動画用の録画が可能です。
録画した動画は、以下に格納されます。
マイドキュメント → ビデオ → キャプチャ
Chrome OS

「スクリーンキャプチャ」で動画を録画できます。
タスクバーの右下の時計部分をクリック or タップすると、「スクリーンキャプチャ」があります。
クリック or タップ すると、動画を録画できます。
準備が案外大変です
画面録画で機能紹介しなかった理由です。
公開できない情報が、ホーム画面やデスクトップに溢れているのです。。

配信を前提にしている方にとっては、そのような感覚はないのでしょうが、のほほんと生きている者にとっては、自分の画面を他人に見せることなど、そもそも想定していません。
オンラインミーティングでも、必要な資料画面しか共有しませんので。。
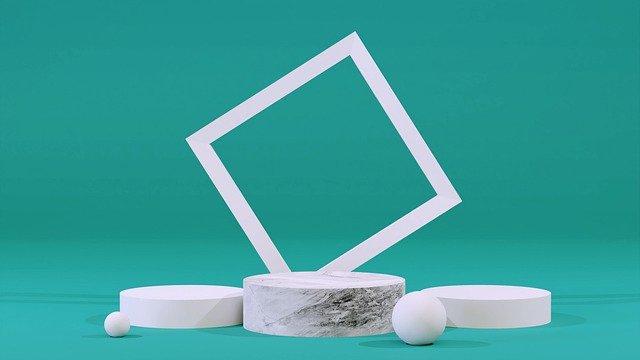


ご意見やご感想などお聞かせください! コメント機能です。