
インターネットに接続済みのWindows 11のPCに、手持ちのスマートフォンをWi-Fi接続できます。
スマホ → PC → インターネット という経路です。
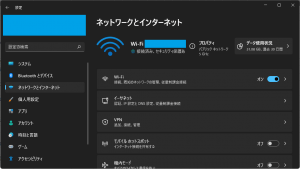
Windows 11
逆テザリング
(モバイル ホットスポット)
SIMの入ったスマホにPCを繋いでインターネットに出ていく行為を「テザリング」と呼んでいます。
今回は逆方向です。
スマホをPCに繋いで、スマホがインターネットに出たいのです。
「モバイル ホットスポット」という機能です。
Windows 10でも同じことができます。
スイッチをオンにするだけ
まずやってみるだけでしたら、スイッチをオンにするだけです。
とはいえ、SSIDもパスワードも分からないので、事前に設定状況は見ておきましょう。
その後の利用に関してはスイッチ操作のみです。
設定関係はデフォルトのままでも問題ないでしょう。
SSIDや通信電波の種類などの変更はお好みで。
手元環境では、接続上限は8です。
設定方法
以下にて設定可能です。
設定 → ネットワークとインターネット → 「モバイル ホットスポット」のスイッチ以外(右隅の矢印など) → 「モバイル ホットスポット」をオン
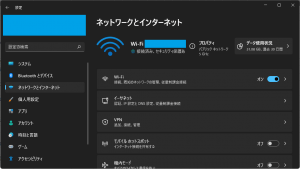
上図でもモバイルホットスポットをオンにできますが、SSIDとパスワードの確認のためには、その先へ進む必要があります。
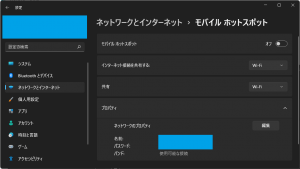
SSIDとパスワードは、モバイル ホットスポット画面(上図の画面)の下部に記載があります。
「名前」がSSIDです。
ここを確認してから、手元のスマートフォンなどで、Wi-Fi設定を確認してください。
もしネットワークとインターネット画面(最初の画像)でスイッチをオンにしても問題ありません。
そのまま、スイッチ以外の部分をクリックして、先に進んでください。
細かい設定も可能
SSIDやパスワードは、好みのものにできます。
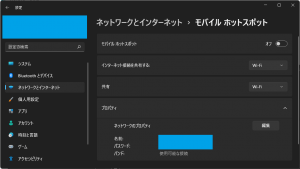
設定変更は「モバイル ホットスポット」画面(上図)で行います。
SSIDとパスワード
画面下部の「プロパティ」部分です。
展開されていない場合は、クリック操作で表示を切り替えます。
「編集」ボタンをクリックすると以下を変更できます。
- ネットワーク名(← SSIDのこと)
- ネットワークパスワード
- ネットワーク帯域
帯域は、特別な理由がなければ「使用可能な接続」のままでよいです。
Bluetooth接続も選択可能
実験していないのでなんとも言えませんが、Bluetoothでのテザリング(逆テザリング)も可能です。
あえて使う理由はないと思いますので、ここでは詳しいことは省略で。
省電力
モバイル ホットスポットをオンにすると、省電力を操作できるようになります。
機能は、説明書きにあるとおりです。
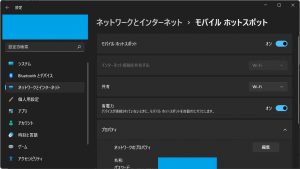
接続がなければ、モバイルホットスポットが自動的にオフになります。
認識しておきましょう。
「勝手に切れた」という事実はあるにしても、設定どおりの動作ということになります。
SIMなしスマホなので
手元デバイスのいくつかは、SIMなしです。
必要に迫られて(OS起動時の認証に必要だったので。。)SIMを入れているものもありますが、通信するつもりのないものもあります。
スマホのテザリングに集約してもよいのですが、PCが高速通信できているのであれば、帯域を拝借させていただこうかとw

環境によってはスマホのテザリング可能数を超過する場合もあるので。
接続できる選択肢が多いと助かるのですよ。





ご意見やご感想などお聞かせください! コメント機能です。