
クリップボードの履歴は活用してくださいね。
OSの標準機能です。
便利だと思いますし。

Win + V
クリップボード履歴
OSの標準機能を使って、クリップボードの履歴を呼び出せます。
かなり便利な機能だと思います。
Windows 11 では、クリップボードだけにとどまらない選択肢が用意されています。
クリップボードの履歴
Windowsの標準機能を使って、クリップボードの履歴を呼び出します。
クリップボードに入っている情報は、直近のひとつだけでした。Windows 10 October 2018 Update から、OS標準機能でクリップボード履歴が利用できるようになりました。
簡単に呼び出せます。
初期設定ではONになっているはずです。(管理者設定によるかもしれません。)
文字だけでなく画像などのデータも対象ですので、うまく活用できれば、作業の効率化は間違いありません。
それでも、クリップボードツールを使っているわけですが。。
理由は別途で。
Win + V
まずは、きーぼどの Win + V を押してみてください。
何か表示されるはずです。
クリップボードツールです。
見覚えのあるものが並んでいるはずです。
入力可能なところで選択すると、相応の動きになります。何を入力できるか次第で動きが変わりますので。
まずは使ってみるとよいと思います。
クリップボードの履歴だけでなく
Windows 11 になってからは機能強化されました。
記号や絵文字をタブで切り替え、選択できます。
キーボード操作も可能ですが、マウス操作による選択が楽でしょう。
これらはクリップボードとは関係ないです。Microsoftが用意してくれた候補です。
それぞれのタブ内ではカテゴリー分けされていて、全体メニューに戻るには左上の矢印からです。
記号
プラスやマイナスなどの算術記号だけでなく、ギリシャ文字や全角記号まで取り揃えられています。
記号の呼び出しは案外面倒なので、ここで一覧を確認できるのは楽かもしれないです。
顔文字
アスキーアートのライト版でしょうかw
パソコン黎明期から存在する特有の表現方法ですね 🙂
GIF
Tenor(GoogleのGIF検索エンジン)でGIFを検索できます。
日本語でも検索できます。

絵文字
絵文字は共通規格がありますので、そのままです。
こちらも一覧表示できるのと、カテゴリー分けされている点がポイントだと思います。
マウスオーバーで日本語が表示されるので、おかしな誤りは避けられることでしょう。
?
クリップボード履歴の設定
最初からオンになているはずですが。
念のため、設定を確認しておきましょう。
設定 → システム → クリップボード → クリップボードの履歴
オンにすれば、履歴が蓄積されます。
オフにすれば、履歴はこれまでどおり揮発します。
設定の同じ場所で履歴の削除もできますので、うまく使っていきましょう。
デバイス間で共有できる
クリップボードの履歴をMicrosoftアカウントに紐付けることができます。
クラウド上に情報が格納されえるわけです。
こちらのPCでコピーした文字や画像を、あちらのPCで貼り付けられます。
同一のMicrosoftでログインしていることが前提です。
複数デバイスを利用されている場合には、かなり便利な機能だと思います。
コピー関連のキーボードショートカット

コピーとか貼り付けとかいった操作は、高頻度で利用されると思います。
キーボードショートカットを覚えておくと、手早く処理できますよ。
- コピー: Carl + C
- 切り取り: Carl + X
- 貼り付け: Carl + V
- クリップボード: Windows + V
コピー(Copy)の「C」と覚えましょう。
あとは、そこに連なるキーたちです。
少し前にコピーしたアレ
ちょっと前にコピーした住所をまたコピーしているな。
とか。
画面コピーを撮ったのに文字列もコピーしたい。
とか。
そういったことがあると思います。

クリップボードの履歴を活用すれば、そういったお悩みは解決ですね。
うまく活用していきましょう!
標準機能で満足できないようなら、別途ツールの導入を検討すればよいのです。



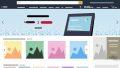
ご意見やご感想などお聞かせください! コメント機能です。