
Excelのセルを選択すると、候補から選択できるようになっていることがあるよね。
あれ、どうやるの?

「入力規則」です。
意図した値以外を入力させない仕組みです。
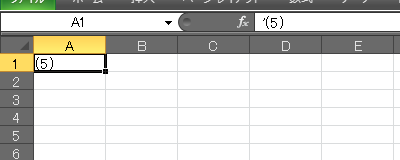
Excel
セルの入力を選択形式にする
もらいもののExcelだと、いろいろと設定が入っていることがあります。
入力規則を設定することで、選択肢から値を選べるようにできます。
意図しない値が入力された場合に警告を表示したり、コメントを表示させたりといったことも可能です。
データの入力規則を設定
リストから選んでもらうやつは、「データの入力規則」による設定です。
以下です。
リボンの「データ」内 → データの入力規則(小さい三角があるあたりをクリック)
入力規則を設定するだけなら、候補を表示させなくても大丈夫です。
候補を表示させた場合は、「データの入力規則」を選びます。
入力規則のウィンドウで、入力値の種類のドロップダウンから「リスト」を選びます。
ほかの選択肢を見ていただくと分かるとおり、リスト以外の規則も設定可能です。
「整数」や「日付」など、他の設定に関しては、また別の機会に。
今回はドロップダウンリストの設定です。
「ドロップダウンリストから選択する」のチェックは外さないでおきます。
候補リストを直接書く方法と、セルの値を参照する方法があります。
それぞれ、以下に説明を書いておきます。
設定例: 直接指定
「元の値」にカンマで区切ったリストを書くことで、そのリストから選択してもらえます。
たとえば上図のように、「A,B,C」と書けば、3つの選択肢になります。
増やせますし減らせます。
入力規則を設定したセルをアクティブにすると、ドロップダウンリスト選択用のマークが表示されます。
上の例で設定したとおり、選択肢3つの中から選べます。
今回は「空白を無視する」のチェックを入れていますので、何も選択しないことも可能です。
かならず何か選択させたい(ブランクも認めない)場合は、上記のチェックを外してください。
設定例: リストから指定
前項の指定方法の応用版です。
シート内にリストを作成しておいて、それを選択肢にするやり方です。
たとえば、以下のように、「E」「F」「G」をそれぞれ別のセルに設定しておきます。
これが候補リストです。
データの入力規則ウィンドウでは、「元の値」のところの右側にあるボタンをクリックし、候補リストを選択します。(ボタンをクリックしなくても、「元の値」をアクティブにしてからセル範囲を直接マウスで選択することでも指定可能です。)
指定した内容のとおりにドロップダウンリストの候補が表示されます。
範囲指定したセルの値を変えれば、候補に表示される値も変わります。
以下は、「G」を「H」に変えました。ドロップダウンリストの候補も「G」を選べるようになっています。
候補は同一シートから選択することになりますが、別シートにリストを準備することも可能です。
もうひとつ、要素を使うことになりますので、説明が長くなります。
くわしくは別の投稿にて説明します。
入力規則でメッセージ表示
先に書いたとおり、もともとは意図しない値を入力させないための仕組みです。
そういったことを認識してもらうためのメッセージを表示できます。
この内容は印刷されませんので、エクセルで申請書を作るときなどによく使っていました。
「入力時メッセージ」のタブでの操作です。
セルごとに、指定したものを表示させられます。
設定がぐちゃぐちゃにならないようにご注意ください。
ここに入力した内容は、たとえば以下のように表示されます。
太字部分が「タイトル」です。
普通の文字部分が「入力時メッセージ」です。
対象セルをアクティブにすると表示されます。
意図した改行にならない場合があります。細かい調整は難しいと思います。
意図したもの以外を入れさせない!
入力を規制するための仕組みです。
リストから選ぶことも可能ですが、直接入力も可能です。
そのため、コピペで値を入れることもできるのです。

設定を厳しくすると、間違いはなくなると思います。
集計などで利用している場合には重宝することでしょう。
入力者が値を設定する際にイライラしないように、メッセージを分かりやすく表示させてあげるとよいと思います。
ユーザーの気持ちになるのは難しくもありますが、ちゃんと考えれるようになると、ひとつステップアップですよね!
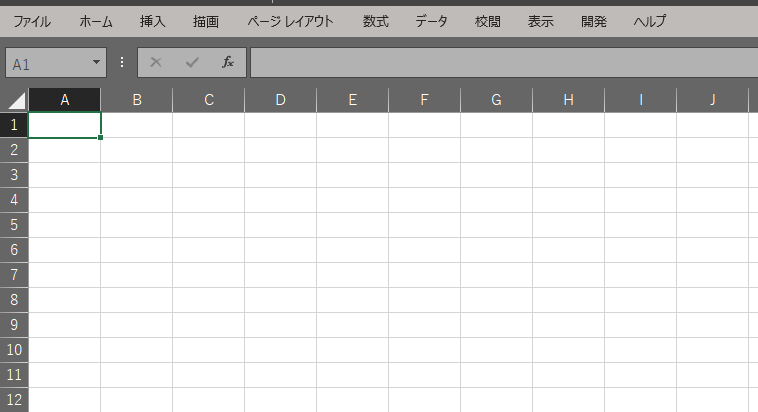
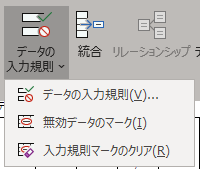
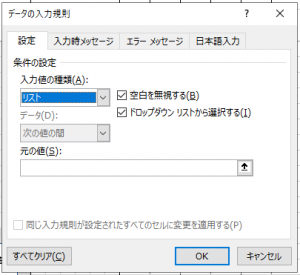
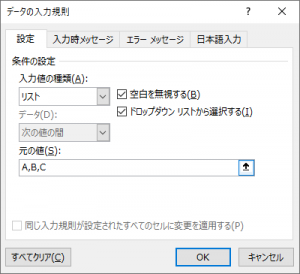
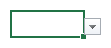
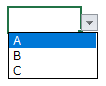
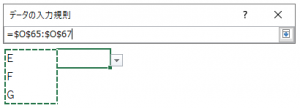
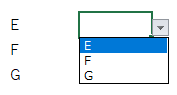
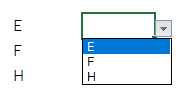
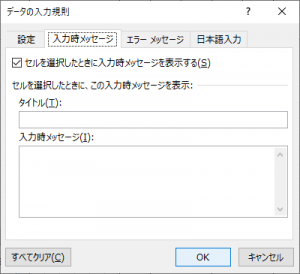
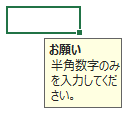


ご意見やご感想などお聞かせください! コメント機能です。