
Excelで表を作って、PowerPointやWordに図として貼り付けるときがあります。
セルにエラーマークがあると、見た目がよろしくないですよね。
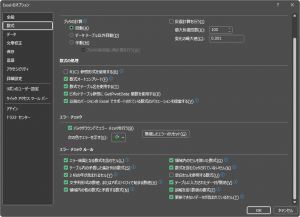
Excel
セルのエラーマークを
一括で非表示
エラーチェックは、Excelが自動で行ってくれますので、ときには便利な機能だと思っています。
ケアレスミスなどを発見できるので、うまく付き合えれば便利です。
ただ、機械処理なので、「無視」を選択させる方向で結果が出てきます。ときには正しい対応が煩わしいということもありますよね。
エラーマークをなくしたい
セルの左上隅に表示されるマークをなくしたいということです。
スプレッドシートから図として貼り付ける場合には、表示されている見た目そのままになります。
貼り付け方次第ではありますが。。
拡張メタファイルなどではそのまま表示されてしまいます。
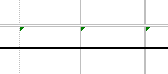
画面コピーとして取得するときにも邪魔になりますよね。
画面録画でも同様です。
エラーチェックでは、矛盾した集計や文字列形式の数字など、意図した状態なのにエラーとして判定されてしまうようなものが含まれることが多々あります。
自動処理の限界ですね。最終的には人間の目での確認が必要という身近な例です。
作成者としては分かっていても、見た目にはエラーがあるように見えてしまいますし、あまり格好のよいものでもありません。
オプションでエラーチェックを調整
エラーマークを見えなくする対策案は3つあります。
ポイントは、見えなくすることが目的ということです。
先に対策案3です。
対象のエラーを無視として、マークを消していきます。
マーカーが少ない時には影響範囲がもっとも小さい、かつ、正しい方法だと思います。
ただ、大量にマーカーが表示されているような表では、いちいちやっていられないと思いますので、一括処理できる対策案を考えました。
対策案1と2では、設定をオプションで行います。
以下の手順で対象の場所に行きましょう。
ファイル → オプション → 数式
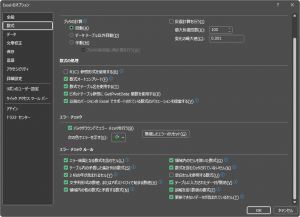
「エラー チェック」のところで、対策案の1か2のどちらかを実施です。
基本的には1でよいと思います。
対策案1: エラーチェックをオフにする

「バックグラウンドでエラーチェックを行う」のチェックマークを外し、OKで確定します。
エラーチェックしませんので、マーカーは一切表示されなくなります。
ルールなどのチェックマークはそのままで、マーカーは非表示になります。
当然、エラーがあっても分かりません。
エラーチェックを活用している場合には、設定戻しをお忘れなく。(後ほど再掲します。)
対策案2: マーカーの色を白くする
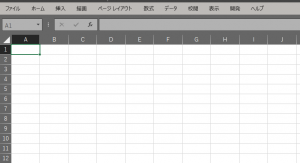
「次の色でエラーを示す」の色を白など、背景色と同じにします。
少し分かりにくいかもしれませんが、マウスオーバーすると色の名前がポップアップします。
エラーチェックは行いつつ、見た目でマーカーをなくせます。
どこがエラーになっているのか、ぱっと見で分からないのはチェックをオフにした結果と変わりませんが、対象セルをアクティブにすると、エラーのアイコンが表示されます。
背景色をいろいろと変えている場合には、あまり有効ではない方法です。
Excel共通設定なのでご注意を
この設定はExcel共通です。
他のブック(Book)でも設定が適用されます。
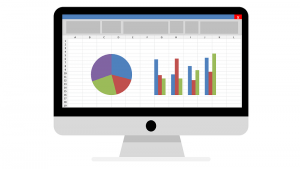
他のブックではエラーチェックを有効のままにしたいと思いますので、上記と同じところで設定をオンに変更しておきましょう。
エラーチェック自体は便利なものだと思いますので、通常は活用できれば良いのではないかと思います。
資料などの貼り付け用にエラーチェックをオフったら、作業後、元に戻すことを忘れないようにしておきたいものです。
設定がオプションなので、オンになっていないとなかなか気づきにくいかと思います。
状況は認識しておきましょう。
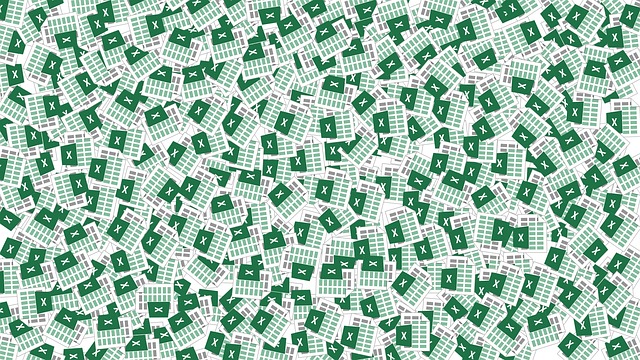


ご意見やご感想などお聞かせください! コメント機能です。