
画像を好きな形にトリミングしたいという話です。
PowerPointの標準機能を利用して、どのような形にも切り出せます。
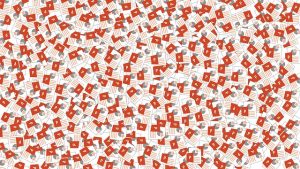
PowerPoint
画像の切り出し
通常の「トリミング」だと、直線的に画像を切り出すことになります。
それで足りればよいのですが。
丸とか星とか、その他にも、好きな形にしたいということがあるでしょう。
Microsoft 365版のPowerPointを使っています。
定型切り出しならトリミング

前提として。
画像を「トリミング」する機能があります。
必要な部分を矩形で取り出す手法です。
図形を右クリックすると、「トリミング」が表示されます。
ここでは、矩形の切り出しになります。
実は「トリミング」にも図形に合わせた切り出し機能があります。
図形を選択 → 図の書式 → 「サイズ」内の「トリミング」の下にある三角 → 図形に合わせてトリミング → (好きな画像を選択)
元画像のアスペクト比に合わせるかたちでのトリミングになります。
さきに元画像を調整してからトリミングするとよいと思います。
中心を基準にしたトリミングに向いています。
自由切り出しなら図形の結合
画像に対して図形を重ねて、その部分を残します。
「切り出し」ではなく「重なり抽出」です。
好きな位置、好きな形でトリミングしたい場合はこちらで。
重なり抽出
まず、トリミングして残したい部分に図形を載せます。

つぎに、画像と図形を選択して「重なり抽出」です。
画像選択 → 図形を追加選択(Ctrl + クリック) → 図形の書式 → 図形の結合 → 重なり抽出
プレビューが表示されます。
重ねる図形の塗りつぶしは合ってもなくても大丈夫です。
重ねる図形の枠線はあってもなくても大丈夫ですが、細かくは切り出しサイズに影響します。

透明な場合には、重ねる図形のかたちをよく確認してください。
選択する順番が大事
画像と図形は、選択する順番が大事です。
今回は画像を切り出しますので、先に画像を選択しておきます。

その後、図形をCtrlを押しながらクリックします。
先に選択している方の見た目情報が、後から選択したほうの形で抽出されます。
どのような形でも
重なっている部分が切り出される(抽出される)わけですから。
フリーハンドで描いた図形でもなんでも、選択順さえ整えれば、画像の必要な部分だけをトリミングできるということです。
「デザイナー」も活用
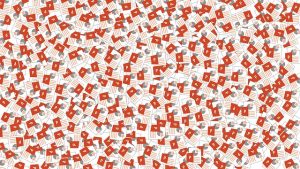
画像を貼り付けると、デザイナーが立ち上がってきて、いい感じのレイアウトを提案してくれます。
いくつか候補を示してくれますので、その中から使えそうなものがあれば、活用してみてもよいと思います。
センスが合わないなどありますが。。
そもそも、今回の機能の話を使っているのはデザイナーのレイアウトを参考に、もう少し細かい設定を行いたいと思ったからです。
編集モードでのスライド送りの速度が遅くなるというデメリットがあるので、デザイナーの立ち上がりは容認しても、その後はオフにして運用しています。。



ご意見やご感想などお聞かせください! コメント機能です。