
PowerPointでも、Wordのような右揃えタブを利用できます。
タブ位置を調整して、桁数が異なる数値をきれいに揃えられます。
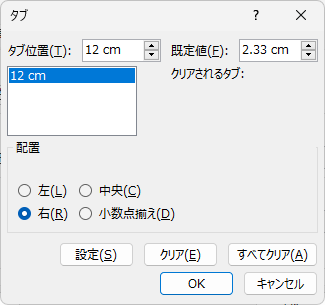
PowerPoint
タブの調整
ブを使えば文字列の頭出しを揃えられます。
いわゆる左揃えですが、右揃えもできますし、中央揃えもできます。
応用編として、数値には特殊な設定が可能なのです。
小数点揃えもできますよ!
段落で設定するか、ルーラーをマウスでいじるかですね。
段落の設定で調整
段落の設定で、タブの設定が可能です。
右クリック → 段落 → タブとリーダー
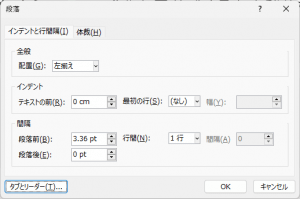
もうひとつ、より直感的なルーラーによる設定は後述します。
タブとリーダー
設定用の数字をうまく調整していけます。
タブ同士が接近していても、数字をいじればいくらでも調整できます。
対象の選択も簡単です。
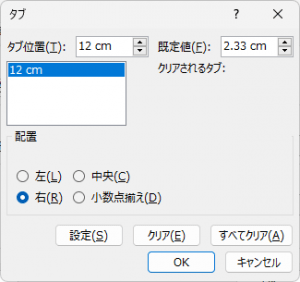
加えて、一括での設定削除が可能です。
「設定」でリストに追加 = 使えるようになる
タブ位置と揃え方を選択したら、「設定」を押してリストに追加します。
上記の例では、12cmの位置に右揃えタブが入っています。
言葉遣いが分かりにくいわけですが、「設定」でリスト追加後、「OK」押下で反映です。
段落のウィンドウも閉じて(「OK」でも「キャンセル」でも)、設定状態を見てみましょう。
「クリア」もしくは「すべてクリア」でリストから削除
タブのリストから設定されているものを削除する方法は分かりやすいですね。
「クリア」ボタンを押せば、選択されている設定が消えます。
「すべてクリア」ボタンを押すと、設定されているものすべてが消えて、きれいさっぱりデフォルトに戻ります。
いずれも「OK」押下までは確定しませんので、間違えたら「キャンセル」で逃げましょう。
やってみるしかない
Wordのようなルーラーが表示されるわけではないので、動かしてみるしかないですね。
もちろん、ルーラーを表示していれば確認は容易です。
ルーラーを表示して設定する
以下の操作でルーラーを表示できます。
リボンの「表示」 → ルーラー
チェックマークがオンなら、ルーラーが表示されます。
オフなら非表示ですね。
デフォルトはオフのはずです。

ルーラーが表示されていれば、タブ位置や酒類の設定はWordのように可能です。
左側にあるタブマークをクリックして種類を変更し、マウスのドラッグアンドドロップ操作でタブ位置を調整します。
複数設定したものをリセットする場合には、既述のように段落からクリアしたほうが簡単でしょう。
段落書式を活用するための前提
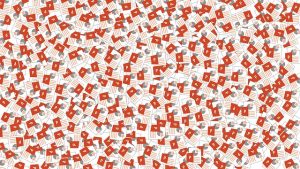
タブ、インデント、スペースは、意味を理解しておきましょう。
特にスペースでの位置調整は、格好よくないだけでなく、後からの編集に難儀します。
やめましょう。
文字列を揃えたいならインデントが重宝しますよ。右クリックすれば、インデント位置を左右に調整もかのうです。うまく活用してください。
あとは、全角と半角の差でしょうか。
数値として扱うとか、英単語として扱うとか、禁則処理するとかいったときに関係してきます。
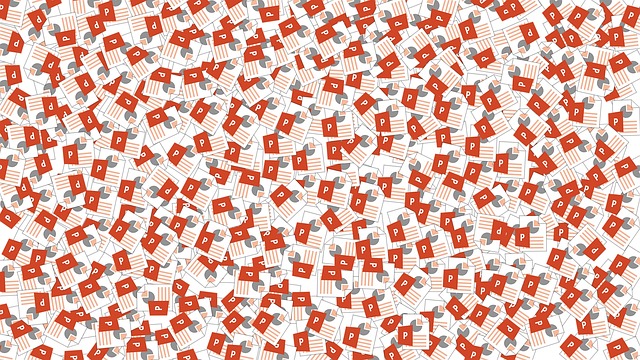


ご意見やご感想などお聞かせください! コメント機能です。