
スマホでTeamsを使うならアプリを使えばよいわけですが。
シークレットモードなどでTeamsを使いたいときもありますよね。
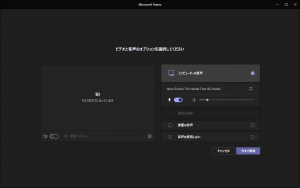
Microsoft Teams
スマホで
シークレットモード
通常はアプリを使えばよいわけです。
EntraIDで指定している名前が自動で表示されます。
それが問題になることがあるわけです。かなり特殊な状況だとは思いますが。。
androidスマートフォンで、ブラウザーはChromeを使う前提です。
他のものを入れていないもので。。
ブラウザーでTeamsを使いたい
理由はいろいろとありそうですが。
スマホからTeamsの会議に参加するときに、ブラウザー(Chrome)で進めたいというお話です。
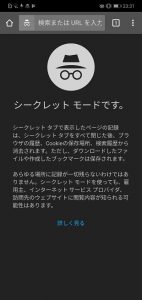
- シークレットモードでTeamsの表示名を変えたい
- スマホにTeamsアプリを入れていない/入れられない/入れたくない
- アプリの調子が悪い
などなど。。
Teamsの場合、スマホ環境では、アプリを使うことが前提になっています。
マイクロソフトが推奨なのだと思います。
ブラウザーで参加手続きを進めようとすると、アプリへの誘導のみで手詰まりになりますよね。
上記のような特殊な事情があるということも考慮いただきたいものです。
「PC版サイト」にする
会議のURLを貼り付けてからです。(会議案内の「今すぐ会議に参加する」を長押しするとURLをコピーできます。URLがあれば、それを長押しでもよいです。)
ブラウザーでの表示を「PC版サイト」にしましょう!
画面右上の点々メニューからです。
メニュー → PC版サイト

バージョンやカスタマイズ状況によっては文言が異なるかもしれません。
チェックボックスをオン(チェックを入れる)にする操作です。
オンにすると、メニューは自動で閉じて、ブラウザーの画面が表示されます。
PC版の画面になると、「このブラウザーで続ける」を選択できるようになります。
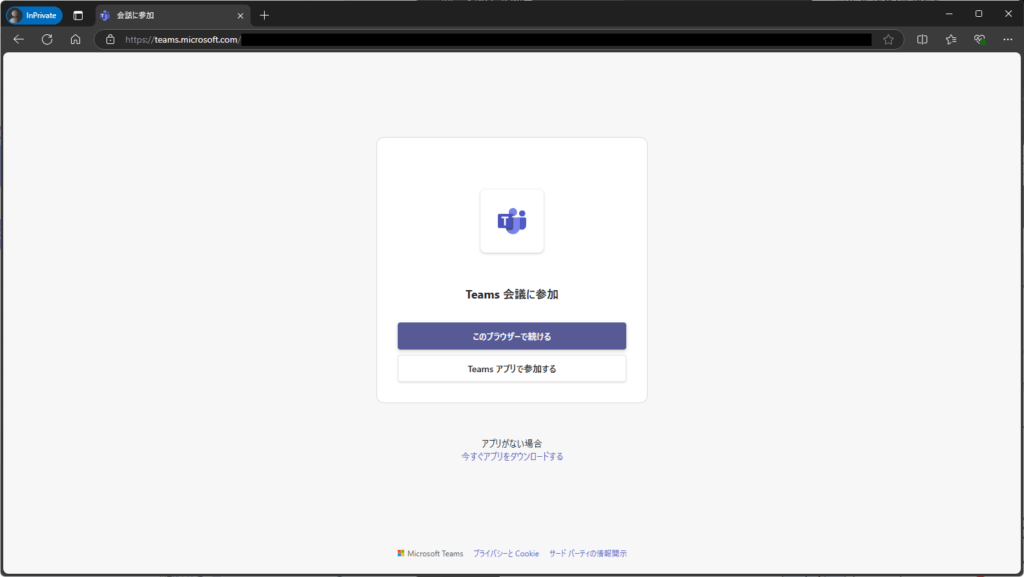
上図はEdgeですが。
このような画面です。ただし、スマホ画面だとかなり小さく表示されます。現状、ピンチは効かないです。
アクセス許可を確実に
カメラとマイクへのアクセス権の確認があります。
「許可」するように、確実にタップしましょう。
ブラウザーからの確認の後にもアクセス権の調整はできますが、面倒ですよね。
最初の確認で許可しておきましょう。
シークレットモードだと都度の確認かもしれませんが。
このタイミングで許可しておかないと、ややこしいのです。。
使い勝手は最悪ですが
アプリ前提だからだと思います。
PC版サイトの表示は、小さくて、めちゃくちゃ使いにくいです。
レスポンシブ対応でもありません。
指でタップすることなどまったく想定されていません。
ミュートだとかカメラのオンオフだとか。
ほぼ無理です。
がんばればなんとか・・・といった感じですね。



ご意見やご感想などお聞かせください! コメント機能です。