
Windows OSは、10 から、ワイヤレスディスプレイ規格の「Miracast」が標準搭載になりました。
Windows 11 のPCでも、無線映像を受信できます。
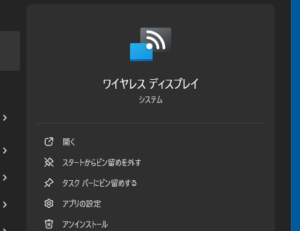
ワイヤレス ディスプレイ
PCでMiracast受信
Windows 11 のPCでMiracastを受信できます。初期状態では使えませんが、無料のオプションとして機能追加できます。
「ワイヤレス ディスプレイ」という名称のアプリです。(以前は「接続」という名称でした。)
Androidスマホの映像受信するとか、他人のディスプレイを共有してもらうとか、活用方法はいろいろですね!
Windows 10 の場合とメニュー構成とアプリ名が異なります。
アプリの名称は「ワイヤレス ディスプレイ」
Windows 11 のPCで、Miracastを受信します。
Miracastの送信ができるPCなら、受信も可能なのです。
「ワイヤレス ディスプレイ」というアプリを使います。
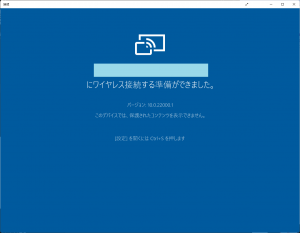
Windowsメニューで「ワイヤレス ディスプレイ」アプリが検索できれば、起動できるはずです。その場合、以下の設定は不要です。
すでに設定は終わっているので、Miracast(キャスト)送信できる側のデバイスを操作しましょう。
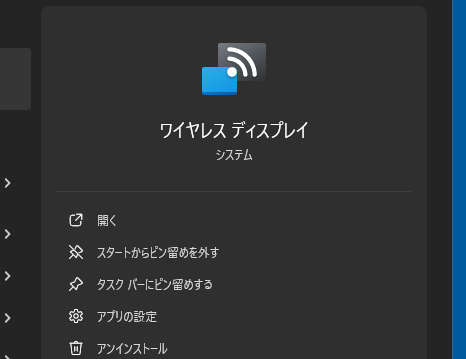
「ワイヤレス ディスプレイ」アプリのウィンドウ上部には、全画面表示ボタンがあります。
押下すれば、画面いっぱいにキャストされた画面が表示されます。
使い方などは見た目のとおりです。
アプリを閉じれば、Miracastの受信も終わります。
「ワイヤレス ディスプレイ」はオプション機能(無料)
Windows メニューで検索しても「接続」が見つからない場合は、設定で使えるようにしましょう。
アプリはOSに付属している標準のものです。
初期状態ではインストールされていないだけです。
追加費用はありません。
設定を開いてくたさい。
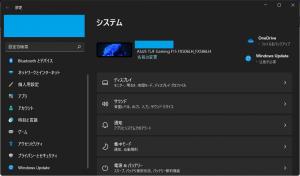
場合によっては管理者が制限している可能性もあるので、以下の操作でうまくいかない場合は、組織のシステム管理者などに相談してください。
オプション機能を追加
オプション機能を追加します。
設定にて、以下のとおり辿ってください。
設定 → システム → オプション機能 → 機能を表示
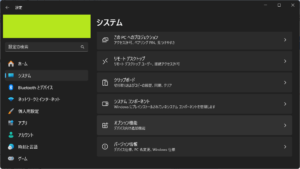
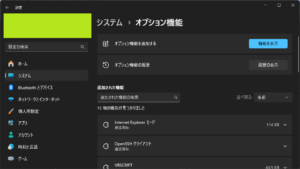
モーダルダイアログのような画面になります。
(「オプション機能を追加する」という画面がポップアップしてくるような感じです。)
「ワイヤレス ディスプレイ」をインストール
オプション機能はまあまあな数があります。
「ワイヤレス ディスプレイ」を探します。
検索窓に「ワイヤレス」と入力しましょう。すぐ見つかります。
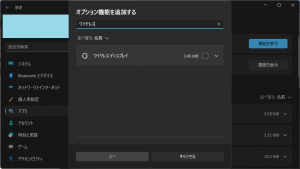
「ワイヤレス ディスプレイ」にチェック → 次へ → インストール
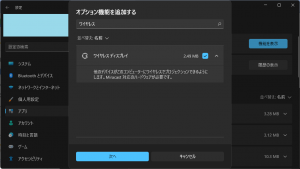
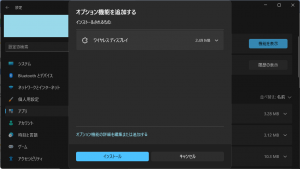
インストールが進行し、100パーセントになれば設定完了です。
オプション機能一覧で確認
オプション機能の一覧には、「ワイヤレス ディスプレイ」という項目が追加されています。
ちなみに、オプション機能を削除するときにはここから操作です。
標準機能のようなものなので、インストール後に削除する必要はないとは思いますが。
映像送信する側にてPC名を選ぶ
まずは受信側の準備です。
「ワイヤレス ディスプレイ」を起動します。(スタート → 検索窓に「ワイヤレス」など)
下の画像は「接続」となっていますが、ここは「ワイヤレス ディスプレイ」に代わりました。
画像ではマスクしている部分(アイコンの直下)にはPC名が表示されています。これを確認しておきます。
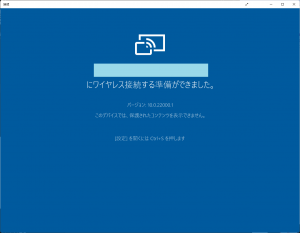
これでMiracastの受信準備は完了です。
次に、キャストしたいデバイス側の操作です。
Androidスマホからの接続は、コントロールセンターを利用しましょう。
「キャスト」や「Miracast」といったアイコンがあります。(メーカーによって言い方が異なります。)
接続先の候補には、「接続」アプリに標示されているPC名が出てきますので、先に確認したPC名を選択するだけです。
Windows PC からの接続は、Win + K を利用しましょう。
接続先の候補は上記と同様です。先に確認したPC名を選択すれば、ディスプレイがキャストされます。



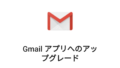
ご意見やご感想などお聞かせください! コメント機能です。