Windows 10のタッチキーボードを利用して、ファンクションキーを利用したいのです。
フルキーボードにすればよいみたいなのですが、設定できない!
スクリーンキーボードを利用すると解決できるのですが、なんだかややこしいので整理しておきます。。
対象OSはWindows 10 Home / Proです。
結論
タッチキーボードでファンクションキーを使えるのは、タッチ入力できるPCです。
タッチ入力ができない通常型ディスプレイで利用するデスクトップやノートPCでは、タッチキーボードでファンクションキーを使えません。設定ができないのです。ファンクションキーをマウス操作で入力したい場合は、スクリーンキーボードを利用します。
(機種によるとは思いますが。。)
整理
今回、検証に使用したPCが通常型ディスプレイのノートだったので、ややこしいことになってしまいました。
タブレットPC(2-in-1含む)ならちゃんと設定できるのです。
| → 画面タッチ操作 → ↓ キーボードの種類 ↓ |
タッチ操作可能 | タッチ操作不可能 |
|---|---|---|
| タッチキーボード (タブレット機能) |
表示できる | 表示できない |
| スクリーンキーボード (旧来機能) |
表示できる | 表示できる |
以下の2要素を認識していないといけません。
1: タッチキーボードとスクリーンキーボード
Windows PCで、画面に表示できるキーボードは2種類あります。
以下の2つです。
- タッチキーボード
- スクリーンキーボード
それぞれ、目的が異なります。(詳細は別途後述)
2: タッチ入力の可否
タッチキーボードに関しては、PCの能力によって設定できる内容が異なります。
ざっくりと整理すると、画面からのタッチ入力の可否によって以下のとおりです。
- 可能: ファンクションキーを表示できる
- 不可能: ファンクションキーを表示できない
なおスクリーンキーボードは、PCの能力による差がありません。
設定(タッチ入力ができるPCでファンクションキーを使う)
事前に以下の設定を入れます。
Windows → 設定 → デバイス → 入力 → 「ハードウェアキーボードに準拠したレイアウトをタッチキーボードオプションとして追加する」をオン
あとは、タッチキーボードの右下のほうにある、キーボード選択のボタンを押して、一番右のフルキーボードを選びます。
フルキーボードにはファンクションキーがあります!
タッチキーボードとスクリーンキーボード
Windowsの世界で、タッチキーボードとスクリーンキーボードは異なるものです。
似ていますが別物です。
今回の混乱は、タッチキーボードとスクリーンキーボードを混同していたところからお話がはじまっていました。
タッチキーボード
タスクバーのボタンから起動(呼び出し?)します。
Windows10のPCをタブレットモードにすると、タッチキーボードボタンが自動で現れます。
タスクバーを右クリックすれば、常時表示させておく設定も選べます。
デスクトップやノートなど、物理キーボードを使用することが前提のPCには通常は必要のない機能です。
2-in-1タイプのPCだと、よくお世話になるものです。
タッチ操作での文字入力に利用するキーボードです。
スクリーンキーボード
Windows OSのアクセシビリティー機能のうちのひとつです。
昔からあります。(ということもあって混乱していました)
ポインター操作のみで文字入力するためのキーボードです。
スクリーンキーボードを利用(補足)
キーボードとマウスがくっついているPCの場合には、デバイス設定に「入力」という項目がありません。
そこで、スクリーンキーボードで「フルキーボード」の状態を確認します。
起動
Windowsメニューの「すべてのアプリ」内で、「Windows簡単操作」の中にあります。
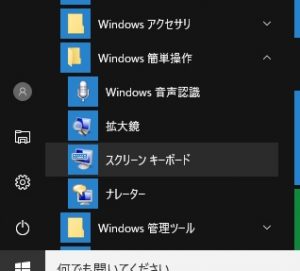
検索窓で「スクリーンキーボード」を選べば表示されます。
こちらは、何もしなくてもフルキーボードです。さらに、HomeやEndなどのキーもあります。
当然、ファンクションキーも打てます。
左下の「Fn」を押すと一番上の段(数字キーの並び部分)が「F1」~「F12」になります。
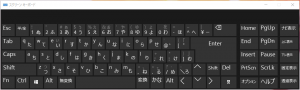
スクリーンキーボードの通常状態
押したキーには色が付きます。
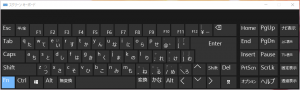
スクリーンキーボードの「Fn」を押したところ。ファンクションキーが表示される。
特徴
先述のとおり、マウスなどでのポインター操作のみでキー入力を代替する機能です。
日本語キーボードにあるすべてのキー操作が可能になっています。
テンキーだって表示できるのです。
キーボード全体の大きさの調整や、透過表示も可能です。もちろん固定も可能です。
同時押しも、1つずつキーをクリックすることでうまいこと認識してくれます。
Ctrl + Alt + Del だって打てるのです!
スクリーンキーボードの設定
スクリーンキーボードのオプションボタンを押せば各種設定用の「オプション」ウィンドウが出てきます。
テンキーの表示はここでチェックを付けてOKすれば、スクリーンキーボードに反映します。
素早くスクリーンキーボードを起動したい場合は、ショートカットを作っておきましょう。
キーボードショートカットがないのです。もともとキーボード操作が困難なユーザー向けですからね。。
デバイスに合わせて
用途もですが、Windows 10はデバイスによってメニューの表示項目が異なります。
ご利用中の端末がタッチ操作に対応しているかによって、大きく変わるのです。
タッチデバイスの検証をしようと思ったら、タッチデバイスを準備する必要があります。
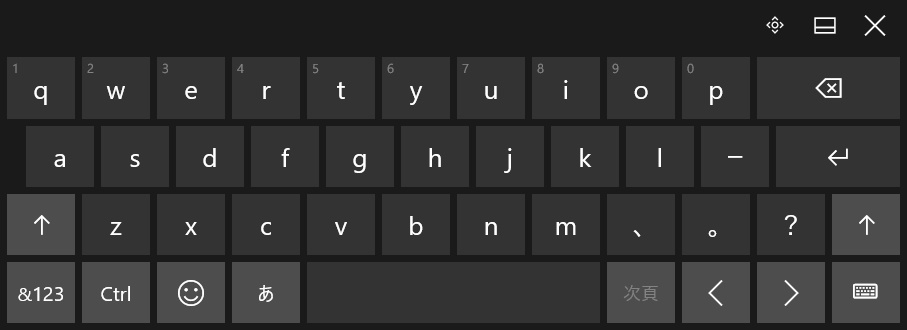
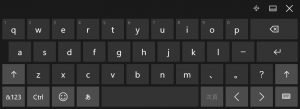

ご意見やご感想などお聞かせください! コメント機能です。