いただきもののPowerPointのテンプレートで資料をつくる必要があるのです。
まずは既存の資料を貼り付けることになっていたのですが、収まらない。。
なぜか。
行間が違うのです。
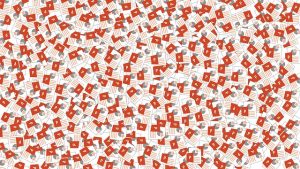
PowerPoint
行間の調整
これまで、段落で行間を固定値にして部分的に調整する設定を行ったことはありましたが、全体的な設定に関してはあまり意識していませんでした。
すぐ近くに設定する項目があったというのに(笑)
今回検証したバージョンは、PowerPoint 2010と2013です。
でも、この設定方法はすべてのバージョンで同じですよね。さらにいえば、パワポ以外のOffice製品(たとえばWord)も同じでしょう。
今更の話です。自分で忘れてしまわないように書いておくだけです。
設定するところを選ぶ
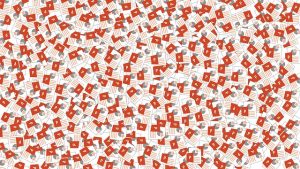
そのスライドだけ調整したい場合は、そのままそのスライド内で設定します。オブジェクトごとでも同じです。
プレゼンテーション全体に設定を反映させたい場合は、最初にスライドマスターで規定値として設定しておきます。
スライドマスターは、リボンの「表示」内にあります。設定するときは一番上のスライドに移動することをお忘れなく。
設定する
右クリックか、リボンの「ホーム」内の「段落」の右にあるボタンから、「段落」の設定ウインドウを開きます。
段落の外側なのか内側なのかによって、調整する値は異なります。
段落は、文章の書き始めから改行までと考えればよいです。箇条書きの1項目に当たる単位です。
「インデントと行間幅」タブの「間隔」グループ内にある、項目の値を変更します。
段落前後の間隔調整
今回は、段落ごとの間隔が大きすぎたので、外側を最適化しました。
対象は、「段落前」と「段落後」の値です。
0ptにすると段落の間に空白は入りません。
段落間に空白があったほうが見やすそうなら、ある程度の値を設定しておきます。
なお、最初の段落の段落前には、設定が反映されません。
段落内の間隔調整
段落内は、ポイント指定の「固定値」と、文字の大きさによって変動する「倍数」を選択できます。
「1行」、「1.5行」、「2行」は、倍数のショートカットみたいなものです。テンプレートとも言えます。
「倍数」で「1.0」にすると、「1行」と同じです。
文字を中心に、前後の外側に空白ができます。なので、段落の内側だけでなく外側にも設定が広がっているのです。
最適値
実際の値は、段落内の文字の大きさや好みによりますので、その都度、最適なものに調整しましょう。
プレゼンテーション用のスライドなのか、配布用の資料なのかなど、資料の目的によっても異なるものだと思います。
デフォルトの設定を見ると、本文部分の箇条書きは28ptの文字で、段落前10pt、段落内は倍数0.9です。
10ptは広いと思いつつも、まあまああり得そうな値です。0.9行だと詰まりすぎだと思うのですが、これも好みでしょう。
きれいに整えればよい
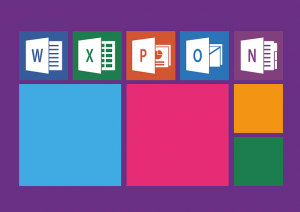
とても感覚的な話として、見た目がきれいになっていればよいのです。
まずは、他人に見てもらうものなのだということを忘れずに。
自分の感覚だけだと不安なので、他人に見てもらっています。
レビューを受けて修正していけば、より見やすい資料になりますね!

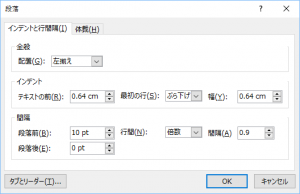


ご意見やご感想などお聞かせください! コメント機能です。