いつ作られたのか分からないようなWord文書内にある表を編集していて、左右の余白がセルごとにばらばらなのが気持ち悪かったのです。
インデントをいじったり余白をいじったりして、なんやかんや苦労したので、記録を書いておきます。

Word
表内の余白
今回使ったWordバージョンは、2010です。
365版でも確認できるので、バージョン共通のはずです。
セル内の配置を調整します。
困ったこと
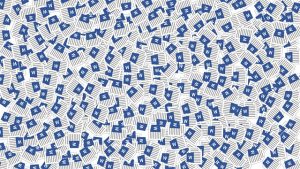
既存の表のセル内容を書き換えながら、書式もきれいに整えていました。
ところが、左余白がそろわないのです。
複数列で、見出しの一部はセルを結合している表でした。
インデントを調整しようとすると、微妙に位置が合いません。
画面上部にカーソルを移動してルーラーを確認すると、列ごとに余白が異なっているように見えました。
書式のコピーをしてもうまく反映されないのです。
設定を見直し
いくつか見直して、答えにたどり着きました。
けっこう長かったです。。
インデントを確認

これをやったせいで時間がかかってしまいました。
インデント位置は答えではないのです。
ちなみに、セル内のインデント設定状況は、対象列のセル内にカーソルがないと表示されません。
つまり、すべての列のインデント状態を確認したければ、いちいちセルにカーソルを移動してからルーラーを確認するという作業です。
骨が折れます。。
さらに、セルによっては、バックスペースを押すたびに、インデントの位置がフラフラ変わってしまいました。
箇条書きの設定もあったみたいで、さらなる混乱を引き起こしていました。
一応怪しいところは見直して、インデント設定に問題はないのではないかという結論に至りました。
「セル内の配置」を明示的に設定
表内の任意の場所で右クリックすると、「表のプロパティ」を選択、表示できます。
この中の「セル内の配置」が答えでした。
「表のプロパティ」ウインドウの「セル」タブ内に、「オプション」というボタンがあります。
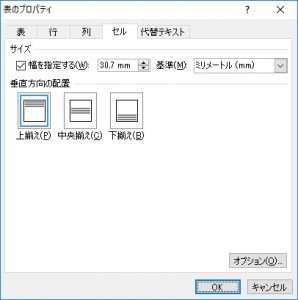
クリックすると、「セルのオプション」ウインドウが表示され、その中に「セル内の配置」という項目があります。
セルのパディング(罫線と文字の間のスペース)を上下左右それぞれに指定できるようです。
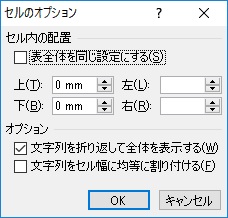
案の定、左右それぞれがブランクでした。
本来は何かしらの値が入るはずです。
ブランクということは、表内にイレギュラーな設定が施されたセルが存在するということです。
値を設定すれば解決です。
注意点は、「表全体を同じ設定にする」のチェックを付けるとなぜか上手くいかないことがあることです。
おすすめの設定方法は、表内を全選択してから右クリックし、「セル内の配置」を指定することです。設定したい範囲を明示的に指定するのです。
今回は上下左右すべて0.5mmにしました。(この値だとかなり罫線に寄ります)
めでたしめでたし。
Wordで表は微妙かも
そもそも、Wordで表を扱うのはちょっと。。
表をきれいに書きたいならExcelですよね!

Wordの場合は、表の余白とかインデント位置とかタブ位置とか、きれいにそろえるためには確認すべき情報が多すぎると思うのです。
それだけ細かいことができるという反面、メンテナンス性は悪くなります。
細かい設定は諸刃の剣ですね。
それでも既存の表を編集しなくてはならないときはあるわけで、そういった際には最初からきれいに作ってしまうという選択肢もありです。その方が時間がかからないかもしれません。
見極めは難しいですが、3割以上直すなら新しく作った方が速そうです。



ご意見やご感想などお聞かせください! コメント機能です。
ありがとうございました!!非常に助かりました