Google AppsのアカウントでGoogleのメールとカレンダーを使っていても、Microsoft OfficeのライセンスがあるのでOutlookも使っているということはよくある話です。
なんだかんだでOutlookが使いやすかったりということもありますし。
Googleさんはしっかりそのあたりを把握されていて、G Suiteというかたちで、OutlookでGoogleのメール、カレンダー、連絡先を同期する仕組みを提供されています。
Google Apps Syncを使う
以下にてアプリが提供されています。
Google Apps Sync for Microsoft Outlook
すべて英語で書かれていますが、ダウンロードのボタンはひとつですので迷うことはないと思います。
右上の「Download Google Apps Sync」を押せばダウンロード処理になります。ブラウザに応じてローカルにexeファイルを保存します。
「googleappssyncsetup.exe」というファイルがダウンロードされます。
次項のことを認識したうえで、自己責任でexeを起動します。(いきなり起動しないで次項を確認した方がよいと思います!)
起動すると(Windowsの実行確認があって)、インストール処理が進んでいきます。
Google Appsにログインするステップがあるくらいで、何を操作するかは画面を見れば分かるようなつくりです。
導入に当たって知っておくこと
exeなので、Windowsでの実行確認があります。
会社名などを念のため確認した方がよいと思います。
それ以外で、インストールするときにやっておくことと、インストール後に起こることを書いておきます。
Outlookが起動していると怒られる
Outlookを起動させたままセットアップを実行すると、処理が止まります。
必ず、Outlookを終了させてからセットアップを起動するようにしないと、二度手間ですw
念のため、諸々のアプリは終了させておいた方がよいでしょう。
プロファイルが増える
セットアップが終わると、専用のプロファイルがOutlookに作成されます。
もともとデフォルトプロファイルがあると、プロファイルが複数になります。
うっかり事前にOutlookをセットアップしていた場合も同じです。
複数プロファイルの運用は、ちょっと手間です。
プロファイルを整理するか、デフォルトプロファイルを切り替えるか等して、起動をスムーズにできます。
常用のプロファイルを指定すれば、Outlook起動時にプロファイルを選択しなくてよくなります。
最初の同期には時間がかかる
初回起動時には、Googleアカウントの情報をまるっとOutlookに読み込みます。
そのため、時間もかかるし通信量も多くなります。
うっかり外出先でモバイルなんかでやってしまうと、通信料が大変なことになります。
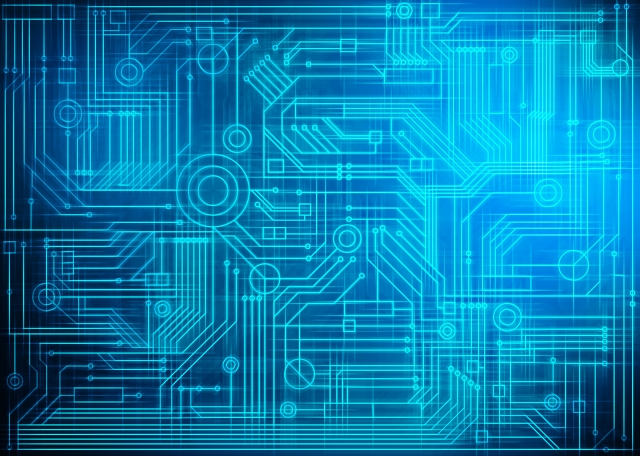

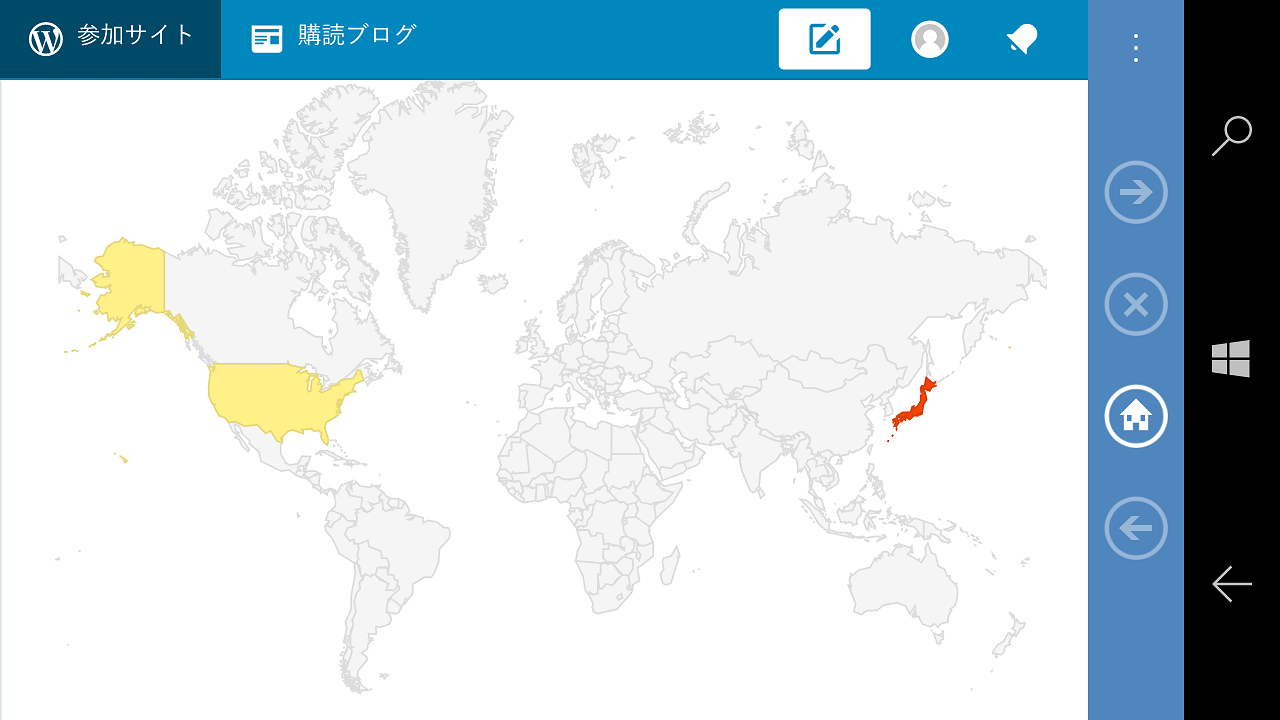
ご意見やご感想などお聞かせください! コメント機能です。