東京とその周辺に住んでいる人たちにはおなじみの『東京アメッシュ』のお話です。
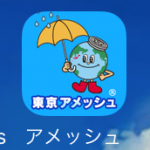
その昔はAppStoreでアプリが提供されていましたが、いつの間にか提供は終わっていました。
先日(これもけっこう前ですがw)、アメッシュのアプリ提供が始まったという話を聞きました。早速導入しようとAppStoreやGooglePlayストアをチェックしたのですが、アプリは見つからず。。
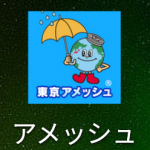
正確には、スマホ版があるということです。
「本家サイトをホーム画面に追加する」が正解だったので、念のため備忘録を残しておきます。
アプリをダウンロードするわけではないのです。
iOS(iPhoneやiPod touch)もAndroid(スマートフォン)も考え方は同じです。
OS別に方法を記録しておきます。
基本的な話
東京アメッシュは、東京周辺の降雨情報を見ることができるサイトです。
見方によっては、雨がいつごろ降り出しそうかといったことを確認できるのです。
東京都の下水道局から、『「東京アメッシュ」スマートフォン版の提供について』という案内が出ています。

2017年4月15日から、アプリが配信されるということと、対応OSのバージョンが分かります。
iOSは10以降、Androidは4.4以降です。
GPSにも対応ということで便利そうですよね!
ブラウザでアメッシュのページにアクセスすれば、普通に利用できます。
これをもっと便利に使うために、アプリのようなかたちでホーム画面に置いておきたいというのが今回の話です!
導入方法は、iOS編とAndroid編を以下に書いておきます。
導入方法(iOS編)
iOSでは、アメッシュのホームページをホーム画面に追加することで、アプリとして利用できます。
SafariのURL表示部分や、画面下方のボタン類が表示されなくなります。
表示の違い
ブラウザ(Safari)での表示と、アプリでの表示の違いは一目瞭然です。
アプリ表示の方が、情報を表示するエリアが広く、余計なスワイプ操作はありません。
設定
ホームページにアクセスして、ホーム画面に追加です。
ホームページにアクセス
標準のブラウザがSafariであることを前提に書きます。
まずは以下のURLにアクセスです。
スマートデバイスでアクセスすると、URLは別のもの(https://tokyo-ame2.jwa.or.jp/)に変わりますが気にせずで。
ホーム画面に追加
Safariの画面下方の共有ボタンをタップして、『ホーム画面に追加』をタップで完了です。
名前を変更したい場合は、ここでのみ変更可能です。画面追加後は、アイコンの名前を変更できません。(登録しなおしで対応してください)
次のステップでの設定は、ホーム画面のアイコン下に表示される文字列です。
ここでしか設定できないので、ショートカット作成後に名前を変更したい場合は、新規で作り直します。
ホーム画面にアイコンが追加されているので、自分好みの場所に移動すればよいと思います。
導入方法(Android編)
Androidでは、アメッシュのホームページをホーム画面に追加することで、アプリとして利用できます。
ChromeのURL表示部分が表示されなくなります。
(iOS版はこちら)
表示の違い
ブラウザ(Chrome)での表示と、アプリでの表示の違いは一目瞭然です。
アプリ表示の方が、情報を表示するエリアが広くなっています。
タスクの一覧では異なるアプリとして動いていることが分かります。
ちなみに、Android 7のマルチタスクにも対応しています。
アメッシュを見ながらメールを書いたり、Keepにメモしたりできます!
設定
ホームページにアクセスして、ホーム画面に追加です。
ホームページにアクセス
標準のブラウザがChromeであることを前提に書きます。
まずは以下のURLにアクセスです。
スマートデバイスでアクセスすると、URLは別のもの(https://tokyo-ame2.jwa.or.jp/)に変わりますが気にせずで。
ホーム画面に追加
Chromeの画面右上の機能ボタン(3つの点のボタン)をタップして、『ホーム画面に追加』をタップで完了です。
名前を変更したい場合は、ここでのみ変更可能です。画面追加後は、アイコンの名前を変更できません。(登録しなおしで対応してください)
次のステップでの設定は、ホーム画面のアイコン下に表示される文字列です。
ここでしか設定できないので、ショートカット作成後に名前を変更したい場合は、新規で作り直します。
ホーム画面にアイコンが追加されているので、自分好みの場所に移動すればよいと思います。
Windows 10 mobile は対応していないw
対応していないので、ブックマークを登録しておくだけです。。
悲しいです。。
Windows 10のEdgeで閲覧しているのと変わらない表示になります。
言ってみれはフルスペックのアメッシュですよ!(強がりw)
便利な機能が使えます
スマホ版では、GPSで自分がいるポイントを明示できます。
東京の地理に明るくない人でも、現在地が分かります。
また、お気に入り地点も登録できます。
自宅だけでなく、宿泊中の場所や行先などを登録すれば、便利に使えそうです!
最近はゲリラ豪雨など、局地的な天候変化もありますので、導入しておくと便利です。
もしよろしければ、公式Twitter(@wnkhs_net)のフォローもお願いいたします。
Follow @wnkhs_net
当ブログの更新情報+αをお届けします!!

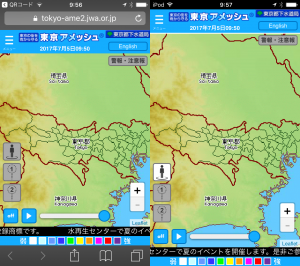
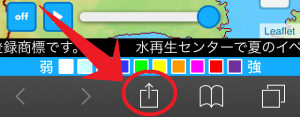
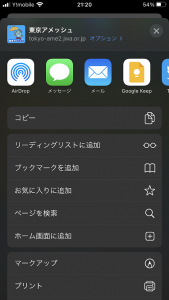
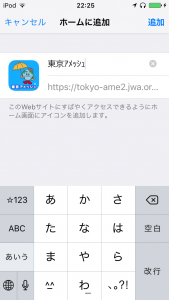
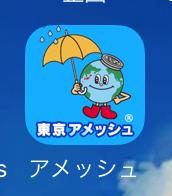
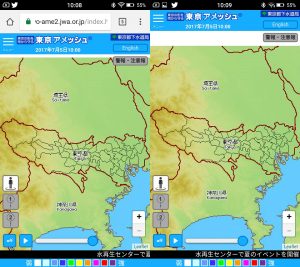
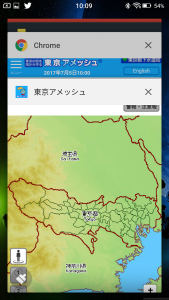

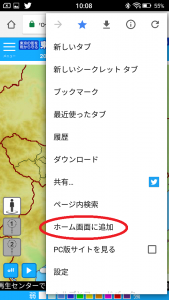
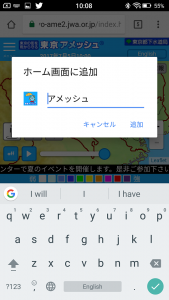
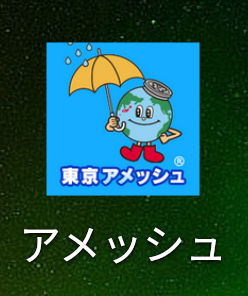

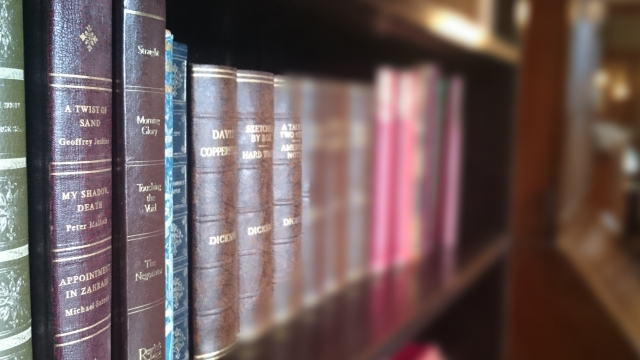
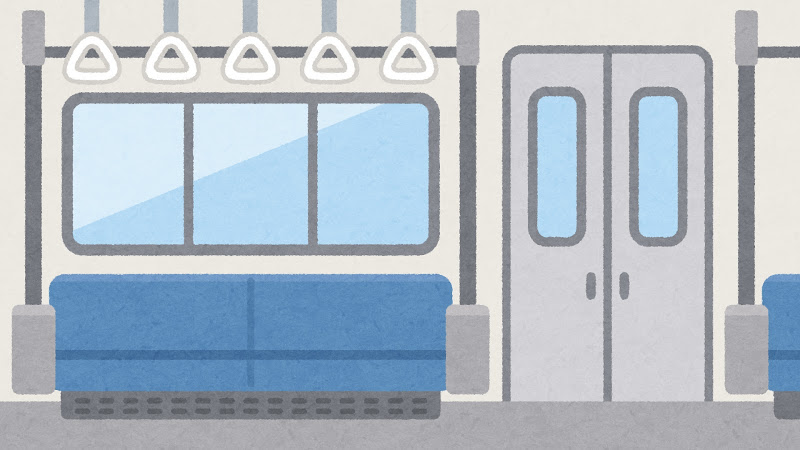
ご意見やご感想などお聞かせください! コメント機能です。