iPad Pro 10.5インチ(MQDW2J/A)を購入したので、開封と初期設定を行った記録です。
手持ちのApple ID利用中デバイスがあると、簡単にアカウント関係の設定か完了して楽です。
個別アプリのアカウントとパスワードの設定地獄を考えると、初期設定が簡単にできるのはありがたいです。
iPad Pro より、テストツイートです。
— wnkhs (@wnkhs_net) 2018年1月1日
到着は元旦でした。
Amazon Echo Dot も来ていて、お年玉をたくさんもらった気分でした!!
開封
配送用の段ボールの中に、パッケージされたiPad Pro 10.5インチくんが入っていました。
いつものように、薄いビニールでパックされています。
かぶせるタイプのふたを開けて、中身を確認です。
やはり大きいですね!
本体も、出荷用のフィルムで覆われています。
同梱品もいつものとおりです。
リンゴのシールは伝統ですねw
今回も刻印入りなのですが、ちょっと変になってしまっています。
機能には影響ないので、これでいってしまおうと思います。
気になってきたら、シールで隠してしまおうということでw
注文履歴を見ても、おかしなとkろはないと思うのですが。。
やっぱりサポートに聞いてみましょうか。。
初回起動
電源を投入しました。
iOSの起動画面です。
いつもの感じで進んでいくのかと思っていたら、クイックスタートで簡単設定でした。
その後の手間のことは、まぁ、仕方のないことです。
アカウント設定
クイックスタートを利用して、あっという間にApple ID(iCloud)のアカウント設定は完了しました!
起動後、言語を選んだりなんやらしてから、Apple IDの設定のところへ来て、クイックスタートの案内がありました。
iPhoneかiPadを近づけろということなのですが、いつものパターンです。iPod touchを近づけてみました。
結果、大活躍でした!
iPod側で「続ける」をタップすると、iPad Pro側に認証用の図形が現れました。
これをiPod touchのカメラに映すのです。
バーコードリーダーのようなかたちでカメラがオンになり、図形がカメラに映った瞬間、すぐにOKになりました。
すごいです。
いつも使っているパスコードを入力したら、iPad ProへのApple IDの設定は完了しました。
iPod touch側のメッセージも、設定完了状態になりました。
Touch IDの設定やApple Payの設定があって、すぐにデバイスを使える状態になりました。
ただし、この先に手間が待っているのです。。
現行デバイスでは、諸事情により11アカウントを運用しています。
設定の「アカウントとパスワード」でアカウントを設定するたびに、ログイン確認の通知やらメールやらがAndroid端末に来るのです。。
設定が進むと、iPad Proにもメールが来て、、、もう。。
大変でした。
必須の設定変更
視覚効果をオフって、カメラ(写真)のフォーマットを調整します。
これらは必須です。
特に、写真のフォーマット調整はiPad Proを使う上では重要なことです。
iOS11で導入されたHEIFは、写真のデータサイズを小さくできますが、場合によってはPCで扱えないことがあるのです。
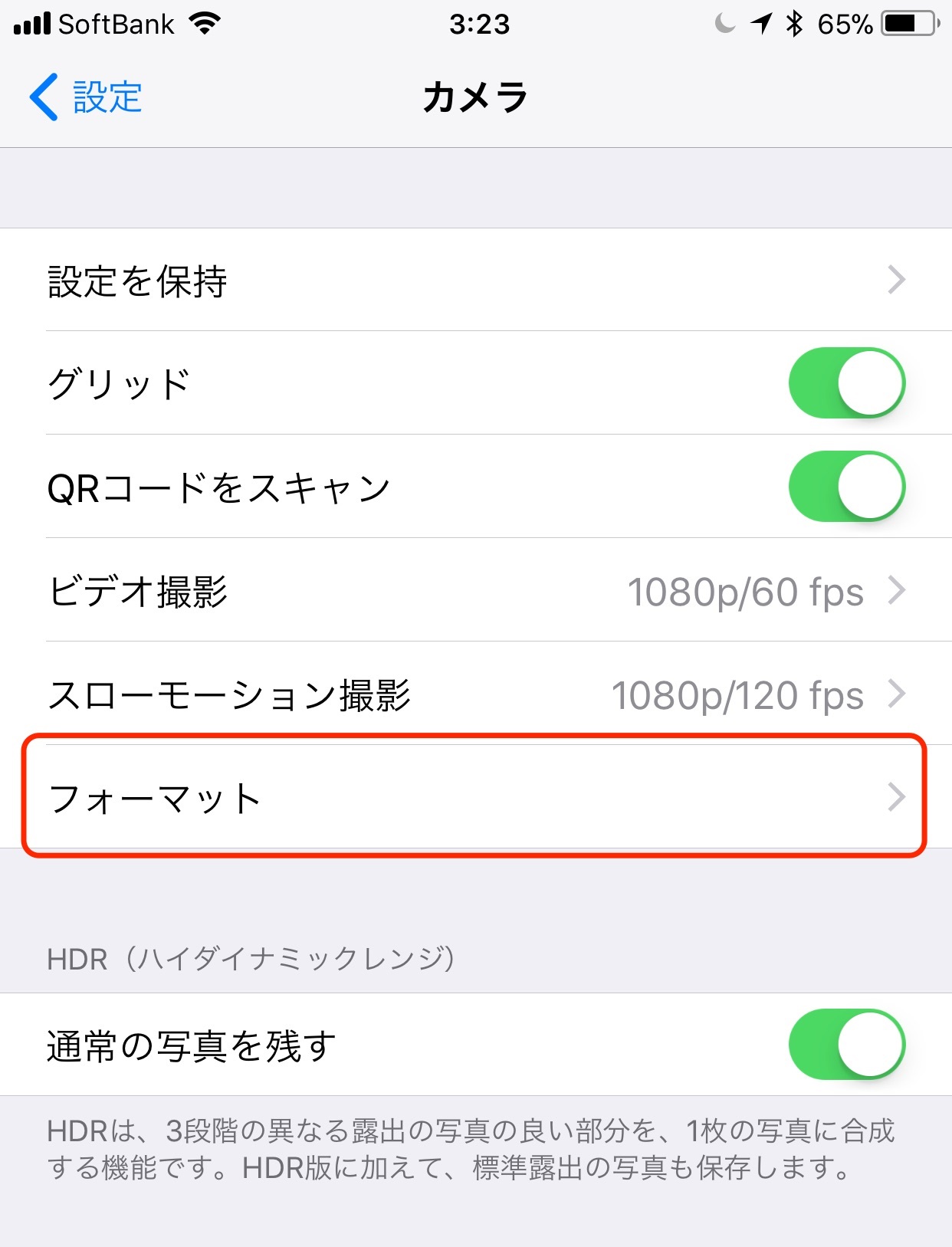
以下の場所で、それぞれの設定状況の組み合わせを確認し、自分の環境に合わせます。
設定 → カメラ → フォーマット
設定 → 写真 → MACまたはPCに転送
Googleフォトを経由して、撮影した写真をPCで閲覧するという場合には、実は初期設定のままで大丈夫です。
HEIF/HEVCで撮影しても、間のサービスでフォーマット変換してくれます!
Apple Pencil
iPad ProのLightningコネクターに挿すだけです。
ペン先と反対側のカバーを外せば、充電用のコネクターがあります。
iPad Proに直結すると、Bluetooth接続するかどうかのポップアップがあるので、接続する方を選んで完了です。
個別アプリ導入
以前利用していたiPad Air 2のバックアップデータがiCloudにあるのですが、今回は、新しいiPadとして起動させました。
初期導入のアプリがどのようなものか見てみたかったのです。
普通でショックを受けましたが。。w
iPad Proらしいもの(Pro専用アプリなど)はありませんでした。。
そうですよね。。
iPod touchの消耗が激しいので、メインのデバイスとする想定で、アプリをたくさんインストールしました。
30ちょっとといったところです。
大きく、Google、Amazon、Microsoft、その他のグループに分かれます。
GoogleグループとMicrosoftグループはほとんどがアカウントを共有してくれるからよいのですが、Amazonグループとその他のグループはアプリごとにログインが必要です。
そして、先に設定したアカウントと重複しているという寸法なのです。。
Googleで5、SNSで10ほど、クラウドストレージで5ほどのアカウント認証が必要なのですw
骨の折れる作業です。。
またもやTwitterのアカウントを忘れるという事態も発生しました。
メモしてあったものを入力しているのに弾かれるという。。w
このあたりの整理も必要ですね。
最後に、iPod touchにも、今回追加したアプリがインストールされていて驚いたのでした。







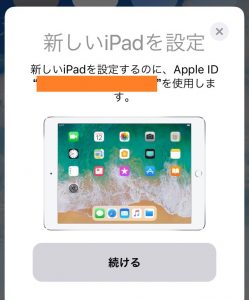

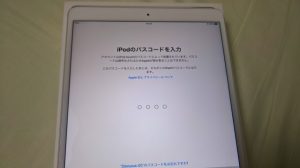
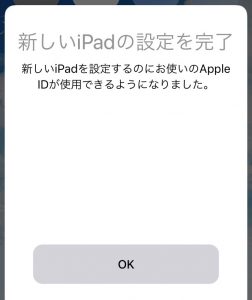



ご意見やご感想などお聞かせください! コメント機能です。