お仕事で、Microsoft Teamsを使うことがあります。以前はSkypeを使っていたのですが。移行が進んでいますね。
打合せの際は、大型モニターに設置したカメラと、収音性能に優れたマイクとスピーカーを使っています。
接続がうまくいかないと、慌てます。。

Teamsでのビデオ通話
カメラやマイクの切り替え
接続がうまくいっていないのか、切り替えがうまくいっていないのか。
相手を待たせてしまっているし、こちら側の参加者も待っているし。。
軽くパニックです。
まずは、慌てず騒がず、スマートに対応したいものです。
今回はブラウザー版を使っていました。
(2019年7月更新)
Teamsビデオ通話時の設定

ビデオ通話中のカメラやマイクやスピーカーは、設定で切り替えることができます。
肝心の設定項目は、通話中でないと発見できませんでした。
専用アプリだと様子は違ってくるのでしょうか。
Office 365 だと、いろいろなことが少しずつ変わっていきますからね。。
お仕事中の話だったので、画面コピーはございません。
(2019年7月版の画面イメージが撮れました。)
設定は画面下部メニュー
(2019年7月更新: 「画面右上」から「画面下部メニュー」に移動)
ビデオ通話中、画面上をマウスポインターが動くと現れる画面下部のメニューがあります。画面の右上、全画面表示の並びにある歯車アイコンです。(最新版では、表示が変わりました。)
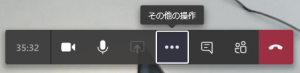
設定といえば歯車もありますが、3点ボタンに設定が集約されています。
最近は、はっきりと文字で書かなくなってしまいました。3つの点を見たら、それは設定だと連想することにしています。(他にメニューを表すものとしては、3本線のハンバーガーメニューもありますね。)
上記のとおりクリックすると、画面の右側から設定項目が現れます。
いくつかのプルダウンメニューがあって、使用可能なカメラやマイクやスピーカーをそれぞれ選択できるようになっています。
接続されている機器が選択項目として表示されていますので、選択することで確定です。
反映とか保存とかOKとかいった、確定系のボタンはないです。
状況は画面右下で確認
特にカメラに関しては、コールの時や画面右下にあるワイプで、自分側の状況がどうなっているか分かります。
スマホのようになっていたり、真っ暗だったり、想定外の状況になっていることでしょう。

想定外だとしても、状況を確認するための手助けになるはずです。
カメラに映っている顔が上下逆転しているとか、外部カメラを使いたいのに内蔵カメラになってしまっているとか、何かが分かります。
冷静に手掛かりを紐解きながら、設定項目を操作してみてください。
今回は、ノートパソコンに接続した外部カメラを使いたかったのに、内蔵カメラになっていました。
反映のためには再接続も選択肢
設定メニューからデバイスを変更しても、なんだかうまく反映されないことがあります。
画面が止まってしまったり、指示したとおりに切り替わらなかったりといった具合です。

あるいは、対象機器がプルダウンメニューに見つからないということもあり得ます。
そういった場合は、思い切って通話をいったん切断です。
あらためて接続すると、うまくいくものです。
今回はこれでした。
ブラウザー版を利用していましたので、ブラウザーを再起動しました。

相手方に悪いなと思うかもしれませんが、問題なのは、しっかりと機器を使えていないことです。
先方でも、見え方がおかしいとか、映像が変とか、困ってしまっているのです。
可能なら、チャットやハンドサインで、いったん切ることを伝えてあげると丁寧です。
難しければ、再接続語に謝罪すればよいのです。
接続が復旧すれば、大した話ではありません。
そもそもデバイスは繋がっている?

カメラ、マイク、スピーカーの動作状況は、Windows 10の個別アプリや「設定」で確認可能です。
まずもって、意図したデバイスが思ったとおりに動作しているのかは、それぞれ確認できます。
カメラ
Windows 10には、「カメラ」というアプリがインストールされています。
カメラが動作しているかは、このアプリを使ってみれば一目瞭然です。
などです。
コルタナさんに直接入力してみてもよいでしょう。
マイクとスピーカー
Windows 10 の「設定」内で確認できます。
です。
出力はスピーカーのことです。
入力はマイクのことです。
それぞれプルダウンでデバイスを選べますので、接続済みの対象デバイスの状態を確認できます。
デバイスの不調には再起動で対応
あらためてコールしなおしてもカメラやマイクの様子がおかしい場合は、アプリやOSの再起動を試すことになります。
ただし、その前に考えたいのは、カメラやマイクの重要度です。

もし、画面共有で打合せが進むことが想定されているならば、マイクとスピーカーさえ使えていれば、目下の問題はないはずです。
カメラで様子を確認するだけなら、コミュニケーションはチャットを併用することも考えられます。
打合せ時間や使い勝手のバランスは考えましょう。
そうは言っても、カメラで様子がしっかり分かって、音声もきれいに伝えたいことでしょう。
特に、OSがデバイスのドライバーを読んでいないようならば、ちゃんとした再起動が必要です。
Windows 10 のクイック起動に惑わされないようにしましょう。
通知で来る接続状態もときどきおかしいことがあります。
まずは冷静に、上に書いたことを粛々とこなしていくのです。
その先に活路は開けます!




ご意見やご感想などお聞かせください! コメント機能です。