
LINEユーザーがApple Watchを手に入れたら、時計側でもログインしておきましょうという話です。

Apple Watch SE
×
LINEアプリ
Apple Watch では、iPhoneにアプリがインストールされていれぼ、LINEの通知確認と簡単な返信が可能です。
LINEにログインすると、トークを時計から見に行けたり、時計にQRコードを表示させたりできます。
Apple Watch のLINEアプリ

iPhone にLINEアプリをインストールしていれば、Apple Watchの設定時に、時計にもLINEアプリがインストールされています。
リュウズを押せば一覧内に表示されます。
ログインしない状態でもある程度は使えますが、ログインするとさらにいろいろできます。
特に自分からアクションするようなことが可能になります。
通知と返信だけならログイン不要

新規でメッセージが届いたとか、トークに何か投稿されたりとかで、Apple Watchに通知が来ます。
画面を上から下にフリックすると確認できるやつです。
通知を確認して簡単な返信を送る機能は、iPhone にもありますね。
メッセージの確認や音声通話の受信など、相手側から何かアクションされたときには、普通に応答できるわけです。
ただし、何もないところから、自分からトークを始めるとかいっとことには不向きです。
トークを始めたいならログイン

ログインすると、トークの一覧を時計の画面で能動的に確認できます。
好きなものを選んでタイムラインを表示できます。
その流れで、定型文や写真やスタンプの投稿、音声入力によるメッセージの投稿が可能です。
また、友だち追加用のQRコードを表示できます。
iPhone を取り出さなくても友だちが増えていくわけです(笑)
ログイン方法
時計でQRコードを表示したら、iPhone で読み取ります。(Discordと同じような方式です。)
QRコードを表示させます。
(LINEアプリ)
ホーム → 設定(画面右上の歯車) → プロフィール → マイQRコード → QRコードをスキャン
iPhoneのカメラで時計に表示されているQRコードをスキャンできたら、ログイン完了です。
時計の画面を表示させながらのスキャンは、案外手間かもしれないですねw
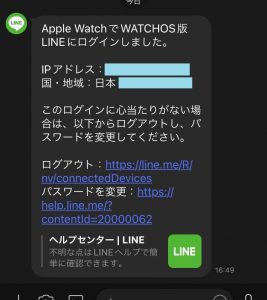
LINEからのメッセージで「WATCHOS版LINE」へのログイン完了が確認できます。
QRコード表示
時計画面の左上が、戻っていく操作です。
戻れるところまで戻ると、QRコードを表示できそうなメニューが表示されます。

トーク一覧画面ならば、画面を右にフリックして、左側にあるプロフィール表示です。
ログアウトもできます。



ご意見やご感想などお聞かせください! コメント機能です。