「Windows 10 May 2019 Update」(バージョン 1903)を適用しました。
前回のやらかしが効いているのか、リリース範囲は段階的だということです。
手元環境でも、Windows Update では更新を確認できなかったので、公式サイトから手動でバージョンアップしました。

待っていれば、自動的に配信されるものではあります。
やはり早めに見てみたいという気持ちが強いのです!
手動での処理手順と所要時間を記録しておきます。
1903適用直後のパソコンの様子も載せておきます。
変更点を少し確認できました。
「1903」へのバージョンアップ方法
「Windows 10 May 2019 Update」を今すぐ入手する方法は、マイクロソフト社のサポートページで確認できます。
基本的にはWindows Updateで実施するように案内されています。
順次配信されるので、待っていて欲しいということなのでしょう。
手元環境では、1809で最新と言われてしまいました。。
今すぐにバージョン「1903」を適用する方法としては、更新アシスタント(公式のアップデートっつーる)を使った手動の方法が紹介されています。
ダウンロードして実行するだけなので、簡単です。
手動でのバージョンアップ方法
今回は、更新アシスタントを入手して実行しました。
ISOファイルを入手するとかいった方法に比べると、敷居は低いと思います。
公式サイトでも紹介されていて、楽に実施できます。
公式からツールの入手
まずは更新アシスタントを入手します。
以下のページからダウンロードできます。
「今すぐアップデート」を押下(タップ)すると、「Windows10Upgrade9252.exe」というファイルをダウンロードできます。
これが更新アシスタントです。
すでに入手済みであれば、それを実行するだけです。
アシスタントツールによるバージョンアップ
ダウンロードした更新アシスタント「Windows10Upgrade9252.exe」を実行します。
ダブルクリックでも、Enterでも、タップでも、とにかく実行してください。
プログラム実行の確認が表示されます。
配布元などを確認して、実行しましょう。
その後は、画面の指示に従うのみです。
ダウンロードが始まると、次の指示まではある程度の時間がかかります。(所要時間は後述)
回線やサーバーの混雑状況にもよると思われますので、気長に待ちましょう。
所要時間
プログラムのダウンロードと更新と再起動に、それぞれある程度の時間がかかります。
再起動してからのログイン後には、さらに処理が残っています。
処理の様子を見ながら、時間を記録していました。
実測値を書いておきます。
ダウンロードには15分ほど要しました。
更新処理には70分ほど要しました。
80パーセント台で、数字の伸びがかなり鈍化しました。
さらに、90パーセントになってからより遅くなったと思います。
けっこう速いペースで終わってしまうのかと思っていましたが、結果はこれまでの傾向に沿っていると思われます。
再起動には15分ほど要しました。
再起動は90分以内に終わるようなことが書かれています。
ログイン後処理には3分ほど要しました。
進捗が分かりにくく、少し不安になります。。
すべての手順の所要時間は、103分ほどでした。
途中での操作が滞ることもあるかと思いますので、おおむね2~2.5時間ほどの作業見込みですね。
実施した環境
ASUS製のノートパソコンです。
Windows 7 時代に購入したZENBOOKを使っています。
- CPU: Intel Core i7-3517U 1.90GHz 2.40GHz
- RAM: 4GB
- OS: Windows 10 Pro(64bit)
- 外部メモリータイプ: SSD
通信は、CATVに相乗りの光回線で、たしか100Mbpsベストエフォートです。
パソコンまではWi-Fiです。802.11n です。
バージョンアップ後の様子
パソコンの動きに、目立った変化はありません。
特に問題なく稼働しております。
ウイルス対策として「ウイルスバスタークラウド」を導入しています。
これに関しても、問題なく稼働しています。(かつて悪さをしたことがあったので。)
見た目上の変化はいくつかあります。
気付いたところだけ載せておきます。
まず、バージョンが変わっています。
当然のことですが、定番なので!
設定の項目数も変わりました。
「簡単操作」と「Cortana」の間に、「検索」が加わりました。
コルタナさんと検索が分離したことによるものです。
バージョン 1903 の目玉の一つでもあります。
エクスプローラーで、ファイルがグループ化して表示されるようになりました。
大アイコンで標示させていたフォルダーが詳細表示になっていて、少し驚きましたw
グループ化は、個人的にはあまり好きではないのです。
とはいえ、今回は慣れるかどうか、このまま使ってみようと思います。
ファイルが消えた! とかいったことはありませんでした。
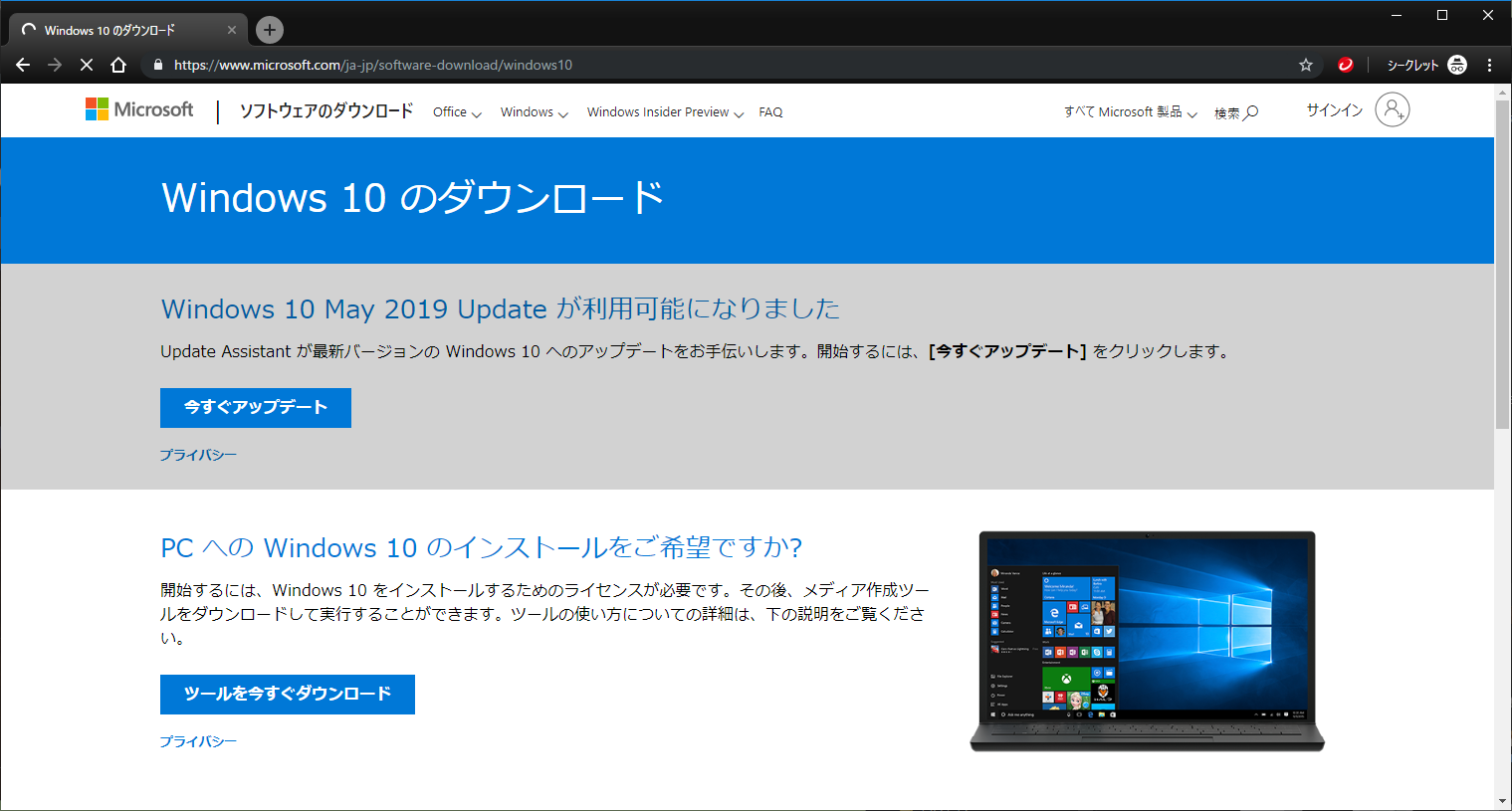
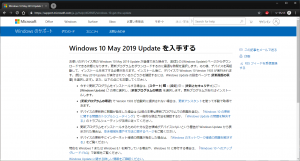
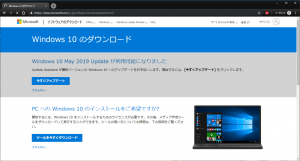
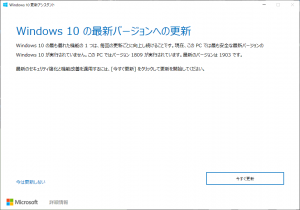
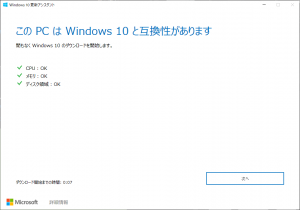
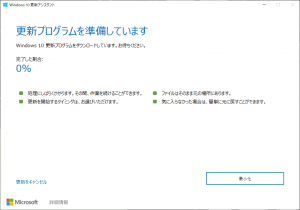
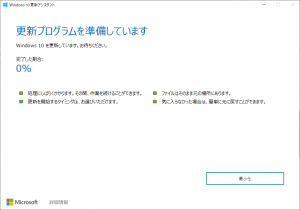
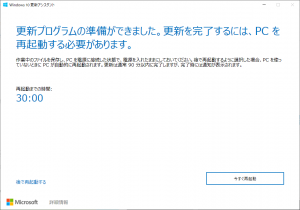



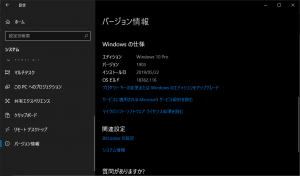
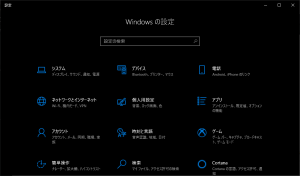
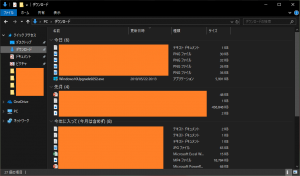
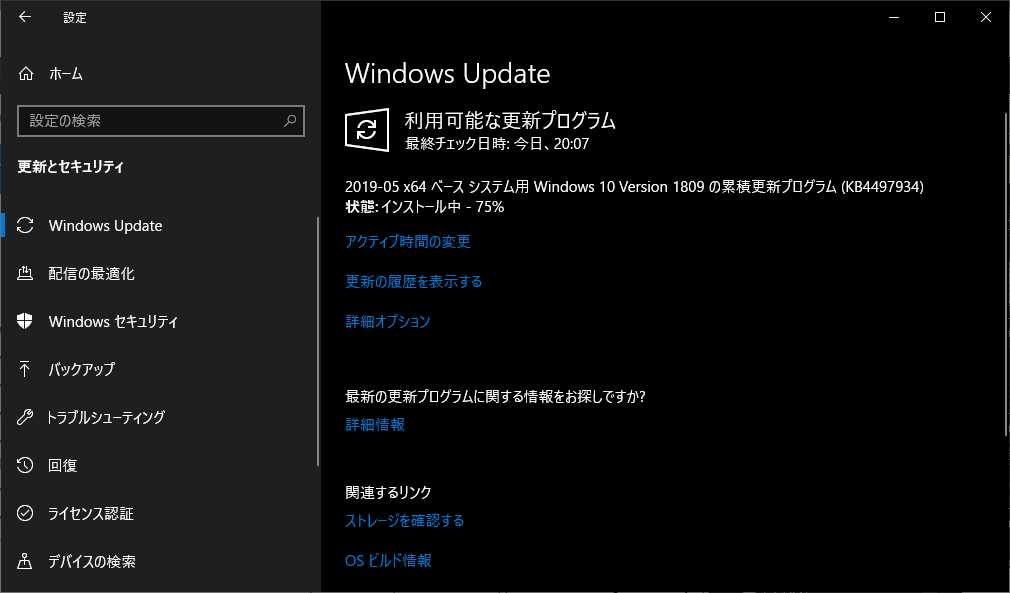

ご意見やご感想などお聞かせください! コメント機能です。