
PowerPointのページ番号って
マイナスにできないの?

できないですよ。
どうしてマイナスにしたいのですか?

表紙と中表紙をつくったから、3枚目のスライド番号を『1』にしたいんだ。

それなら対応できます。
カッチリした方法からなんちゃってな方法まで、3種類ご紹介します。
スライド番号を印刷用やプレゼンテーション用に調整する方法です。
もっともおすすめのカッチリ確実版と、印刷だけならなんとかなる版と、力業でのなんちゃって版の3とおりです。
実運用としては、4とおり目もあります。
1つ目をマスターすれば、自由自在です!!
スライド番号を整える方法3つ
以下が前提です。
- ヘッダーとフッターでスライド番号を挿入済み
- スライド番号はタイトルスライドに表示しないように設定済み
- スライド番号を印刷(表示)しないスライドは「タイトルスライド」に設定済み
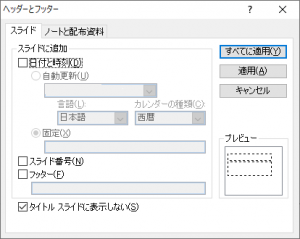
目的を確認しておきます。
PowerPointで作成した資料を印刷する際に、3枚目以降のスライド番号を「1」からにします。
プレゼンテーションで使えるかどうかは二の次になる場合があります。(確実版はプレゼンテーションの際にも使える技です。)
操作はPowerPoint 2013で確認しています。(が、他のエディションでも同じはずです。)
開始番号をいじる発想は捨ててください。
多くの方々が、表紙が1枚だから開始番号を「0」にするというテクニックを使っているのだと思います。
そのため、3枚目を「1」にするためには開始を「-1」にしてはどうかという発想になるのでしょう。
A. カッチリ確実版
もっともおすすめです。
作業ステップ数は多いですが、柔軟な変更に対応できます。
プレゼンテーションでも使えます。
知っていればメンテナンスで迷うこともありません。
「目的別スライドショー」を使ってページを入替えてしまいます。
表紙はプレゼンテーションの最後に設置しておきます。
知らないと迷うというデメリットがあります。
スライド開始番号は「1」
印刷前ならいつ設定してもよいのですが。
「スライド開始番号」は「1」にします。
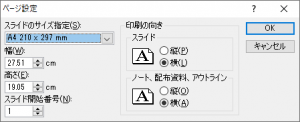
デザイン → ページ設定
スライドの順番を入れ替える
表紙と中表紙をプレゼンテーションの最後に配置します。
画面の左部分の「スライド」内でドラッグアンドドロップです。
見た目は、コンテンツのスライドが一番上に来て、スライド番号「1」になっている状態です。
表紙スライドたちは最後に配置され、番号は何になっても構わない状態です。どうせ表示していませんので、ここでは気にしなくてよいと思います。
目的別スライドショーを設定
ここで表紙と中表紙を前に出します。今回の対策のコア部分です。
事前にスライドの名称か番号を確認しておきます。
スライドショー → 目的別スライドショー → 目的別スライドショー ダイアログボックス(W)
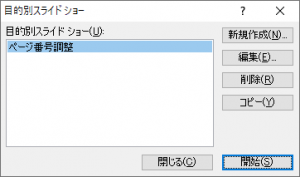
「目的別スライドショー ダイアログボックス」は省略形になっているはずです。
表示では「目的別スライドショー(W)…」などと見えるはずです。
ダイアログを表示したら、「新規作成」で、順番を入れ替えたスライドショーをつくります。
ここでは順番の入れ替えが自由自在なので、ぐちゃぐちゃになってしまわないように注意です。
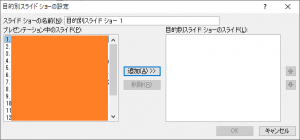
「スライドショーの名前」に分かりやすいものを設定しておくとよいです。後で役立ちます。
左のボックスから選んで、右のボックスに並べていきます。
ShiftやCtrlを使っての複数選択が可能です。
追加した順ではなく、選択したスライド番号順に上から並んでいきます。
番号も付くので見ておくとよいです。あくまでも表示順で、印刷されるスライド番号ではないです。
たとえば、表紙と中表紙を選択して追加後、コンテンツ部分を選択して追加します。
1枚ずつ追加していくと分からなくなってしまうので、まとめて追加がおすすめです。
整ったら、「OK」ボタンをクリックします。
「目的別スライドショー」ダイアログでは「閉じる」を押します。
スライドショーを開始するなら「開始」でよいのですが、今回は印刷が目的だと思いますので。
印刷時に選択
印刷時には、「設定」のところで対象の目的別スライドショーを選択します。
前もって設定した名前が表示されます。
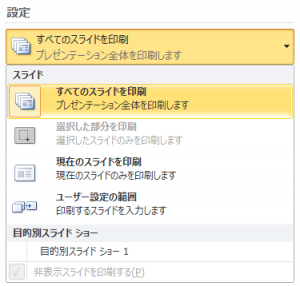
印刷プレビューが切り替わります。
必ず確認してください。
確認できたら、印刷して、完了です。
B. 印刷のみ対応版
手駒が揃っていれば、お手軽に対応できます。
ポイントはPDF化です。
確実版と手数は変わりませんが、メンテナンス性がよいかもしれません。
あえてやることもないと思いますが。。
表紙はプレゼンテーションの最後に設置してしまい、印刷後に入替えます。
紙での入替えだけでなく、PDF化して入替えもできます。
スライド開始番号は「1」
上の確実版と同じです。
「スライド開始番号」は「1」にします。
スライドの順番を入れ替える
上の確実版と同じです。
画面の左部分の「スライド」内で、表紙や中表紙などのスライドをドラッグアンドドロップです。
印刷する
紙で出すなら、いっきに印刷してしまってよいと思います。
ページ割り付けなどが必要な場合は、少し工夫が必要です。
スライドを選択してPDF化しておき、PDF編集アプリで順番を整えます。
整形済みPDFを割り付け印刷します。
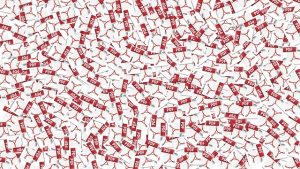
手元で使っているツールは以下のとおりです。いずれも無料です。
- PDF化: CubePDF
- PDF編集: CubePDFUtility
CubePDFUtilityでは、PDFのページ入れ替えやファイル統合が可能です。
操作は難しくないと思いますので、まずは使ってみればよいと思います。
ちなみに、PDF化するだけならPowerPointの標準機能でも可能です。名前を付けて保存の際に、ファイルの種類を選びましょう。
C. 無理矢理力業版
書きはしますが、やってほしくないです。
気持ち悪いですし。。
スライド番号の挿入機能を使わずに、手で番号を書き込んでしまいます。
あえて書くことでもないですが。
ページ番号を挿入する機能は使わずに、1枚ずつページ番号を手書きします。
オブジェクトをコピペする際、別ページの場合には、貼り付け位置が同じになりますので、このあたりを活用すると、見た目は整うと思います。
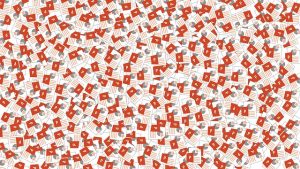
スライド枚数が少なければ、ある意味現実的な解決策でしょう。
表紙から最後まで、見た目のまま、上から下に配置されています。
そのまま印刷すればよいのです。
分かりやすいです。
まったくもっておすすめはできませんが。。w
ページの挿入などがあると編集が大変になりますので注意が必要です。
D. 第4の選択肢・・・諦める

スライド番号などなくても大丈夫な場合があります。
見出しにしっかりとIDが入っているとか、1枚ごとに見た目などで識別できるとかいった場合です。
会話上で問題にならないのであれば、番号を振る必要はないでしょう。
スライド番号の目的を考えてください。
個別識別できるように資料のつくり方を工夫するというのも、対応策のひとつです!
印刷のときだけ変更してみては?
おすすめしているカッチリ確実版も、ややおすすめの印刷のみ対応版も、スライドの順番を入れ替えてしまうので、ぱっと見がよろしくないというデメリットがあります。
とはいえ、2枚以上でスライド番号を印刷したくないというときには、これくらいしか対策がないのもまた事実です。
会社などで使う資料は複数人で共有することがあり、全員のパワポレベルが同じとは限りません。

がんばって教えるというのがもっともスマートなのだとは思いますが、それなりに複雑な手順です。
印刷するときだけ、ササっと目的別スライドショーを作ってしまって、手元でバックアップを保存しておくか、編集破棄してしまえばよろしいかと。
大した手間ではないと思いますので。
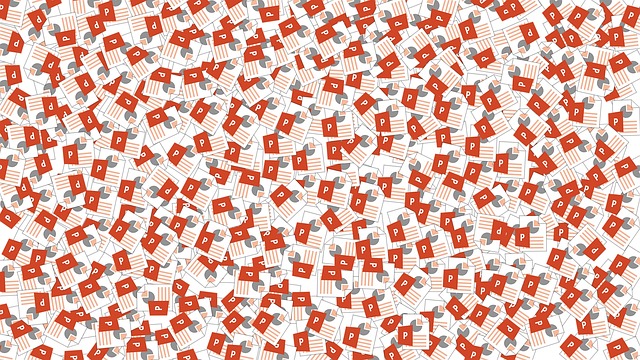

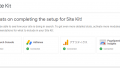
ご意見やご感想などお聞かせください! コメント機能です。